Scanning hard drive
Author: f | 2025-04-24
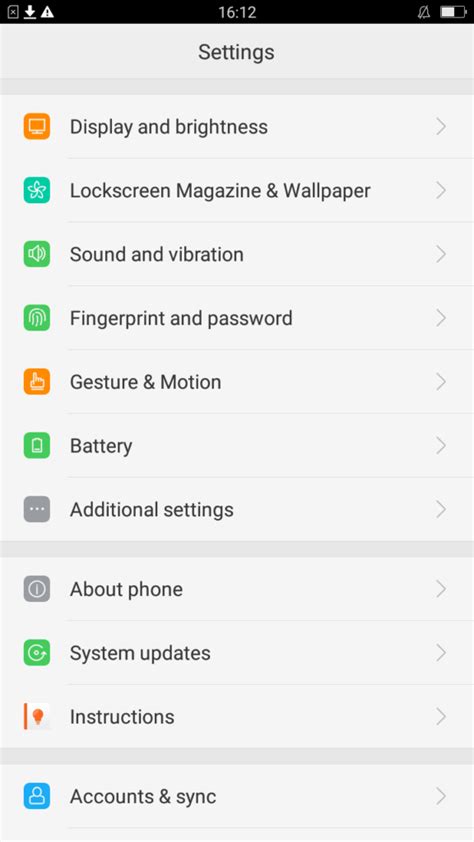
Hard drive scan Finding a specific partition to scan Hard drives / no naming scheme WinASO Disk Cleaner v2.5 Scan and clean drives: To scan and clean your hard drives,first select the hard drives you want to scan by checking the boxes on the drives list. To begin the scan

How to Scan Fix Hard Drives with
However, it helps minimize downtime by quickly performing Seagate external hard drive recovery, allowing operations to resume without lengthy interruptions. Reliability iBeesoft is a trusted name in the field with decades of industry experience. It is built on powerful technology and rigorously validated to ensure it meets the highest performance and reliability standards for Seagate file recovery on Mac or Windows PCs. Comprehensive Support Our seasoned experts are always online to answer questions and ensure a smooth, stress-free experience with the data recovery Seagate hard drive. If necessary, we can also provide remote assistance to help you complete the process quickly, giving you peace of mind that you're in capable hands. Step-by-Step To Seagate Data Recovery With our user-friendly software, you can swiftly recover data from the Seagate external/internal hard drive on Mac or Windows. Acting fast is key when data loss strikes. Here is a guide to using this Seagate recovery tool. Step 1: Download and Install iBeesoft Utility on Your Computer Visit iBeesoft's official website to download data recovery software that is compatible with your operating system. Then, follow the software instructions for a seamless installation on your computer. Step 2: Launch It and Filter File Types After installation, open the program. Click "Go to Settings" to unselect unnecessary data types and save time during scanning. It is especially useful when you only need to recover a single file. Step 3: Select the Seagate Hard Drive for Scanning Select the Seagate external or internal hard drive from the storage device list for data recovery. Click "Scan" to start the scanning process. Step 4: Preview the Found Files After scanning, iBeesoft Data Recovery displays a list of recoverable files categorized by file type. You click "Preview" to verify their integrity. Step 5: Save Your Lost Data After selecting the deleted or disappeared files, click the "Recover" at the bottom right of the page and choose a safe location to save the recovered items, not on the same Seagate hard drive to prevent data overwriting. Real-Life Success Stories Hear it from them, not just us. Here are some customers' success Proven to be the best hard drive recovery software out there. Below are the pros and cons of AnyRecover software: Pros All-in-one data recovery software works well on Windows, Mac computers, and iPhone devices. Support various file systems like FAT16, FAT32, exFAT, NTFS, ReFS and HFS+. Recover over 1000 different file formats, including photos, videos, documents, emails, audios, and many more. User-friendly interface and extremely high success rate. Free device scanning & data preview, no size limit. Repair any corrupted pictures, videos and documents with Ai. Cons It may take some time for scanning for files with large sizes. Download NowTo recover your data from hard drives with AnyRecover, you can follow these simple steps:Launch AnyRecover and select your location under Hard Disk Drives or External Removable Devices section after connecting the drive to the computer. Then, click Start. AnyRecover will initiate a deep scan of the location you chose and display the results in real time. You can pause or stop the scanning at any time and carry out the accurate search if you know where the files you are searching locate exactly. After the scanning, double-click the files to preview and click on Recover to retrieve all lost data. Download Now 2. Recuva Recuva is another hard drive recovery software. It’s also an effective recovery software for hard drive. The father company of this product has accumulated much experience in data recovery field, which enables it to recover data from various storage devices easily. However, the quality or recovered files are not always satisfying. Besides, the software only works on Windows, so the Mac users have no luck to try it. Alternatively, only $19.9 are required for a premium subscription. So Recuva may be exactly what you've been searching for if you don't want to spend a lotAvast Startup Hard Drive Scan
Drive Notes: When you connect a corrupted hard drive to computer, for example a RAW drive, Windows is likely to pop up a message box asking you to format the drive. Click "Cancel". Do not format the drive before lost files are correctly restored. Do not try repairing bad sectors with chkdsk or another other third-party software when you want to recover files from the corrupted hard disk. Disk repairing will result in permanent data loss. Steps to recover data from corrupted hard disk with DiskGenius Professional Edition DiskGenius Professional Edition is an easy-to-use and effective recovery software for hard disk, removable disk, virtual disks and RAID disks. With this application, you can easily retrieve files from RAW, damaged, unformatted, formatted, unreadable or lost drives, recover deleted files, rescue data from crashed computer, etc. Free download the hard drive data recovery software and go ahead with following steps to restore lost data from corrupted hard disk in Windows 11/10/8/7 and Windows Server. Step 1. Launch DiskGenius Professional Edition, right-click the corrupted drive and choose "Load Current Partition Intelligently". It's okay to start with the free edition with which you can also try this feature. The "Load Current Partition Intelligently" feature aims to load lost files of corrupted NTFS partition without running a full scanning, saving time and effort. If this feature works on your hard disk perfectly, existing files and deleted files will be displayed with original directories and then you can start to copy files to another volume or hard drive. If the partition is more severely damaged, this function may not be able to load files correctly. In this case, please proceed to step 2. Step 2. Run a full scan for the corrupted drive. Select the corrupted drive again > click "File Recovery" button > Click "Start" button. DiskGenius will start to scan the drive fully and quickly, and it will continue listing found files during the scanning. Wait for the scanning process to finish. Step 3. Preview recoverable files in the software. Preview files displayed in the scan result, double click on the file to open the preview window and view the file content. By previewing the file, you can determine whether the file is corrupted or not. Step 4. Recover files to a secure location. Choose files you want to restore > right-click selected files > select "Copy To" > browse your computer and set a path for recovered files > waist for the file copy process to finish. Fix #1: Run antivirus software Using antivirus software is important for all Windows users, for computers are easy to infect virus or malware while connecting to the Internet or transferring data with removable devices. Once a. Hard drive scan Finding a specific partition to scan Hard drives / no naming schemeScanning and Repairing Drive Stuck; Hard Drive Corrupted?
The virus-scanning software misidentifying the contents of the files as containing spam. This is due to the fingerprinting mechanism used by the virus-scanning software, and the way in which MySQL rapidly updates different files, which may be identified as a potential security risk. After installing MySQL Server, it is recommended that you disable virus scanning on the main directory (datadir) used to store your MySQL table data. There is usually a system built into the virus-scanning software to enable specific directories to be ignored. In addition, by default, MySQL creates temporary files in the standard Windows temporary directory. To prevent the temporary files also being scanned, configure a separate temporary directory for MySQL temporary files and add this directory to the virus scanning exclusion list. To do this, add a configuration option for the tmpdir parameter to your my.ini configuration file. For more information, see Section 2.3.4.2, “Creating an Option File”. Running MySQL on a 4K Sector Hard Drive Running the MySQL server on a 4K sector hard drive on Windows is not supported with innodb_flush_method=async_unbuffered, which is the default setting. The workaround is to use innodb_flush_method=normal. Steps. Recover deleted or lost data up to 200+ file types, such as Word documents, Excel files, PPT, pictures, music, videos, etc. And it will keep its original format and quality. Search and filter individual files, folders, and data types quickly, saving your time and effort, and preview them while scanning. Recover specific files or folders during the scanning process. You don’t need to wait for the scanning result. Work on all versions of Windows operating systems: Windows 11/10/8/7 and Windows Server.Now, Free download and install AOMEI FastRecovery on your computer. AOMEI FastRecoveryBest data recovery software for Windows PCs & serversTo restore files from Seagate external hard drive, please connect it in advance. Then, follow the next steps below carefully.Step 1. Open this Windows data recovery software. Hover the mouse over the Seagate external hard drive and click Scan to scan.Step 2. Then it will scan your Seagate external hard drive quickly and deeply and display all the found files. The Quick Scan searches for deleted files while Deep Scan searches for lost files.Step 3. You can preview or select files that need to be recovered without waiting for the final scanning result. You have 3 ways in the following: #1: Search for files or folders: If you remember the file or folder name, type it in the search box to locate them quickly. You can also type a specific file extension. #2: Filter: Click the funnel-shaped button and select a data type, such as Images. You can also specifyMalware scan of uninst.exe (Hard Drive Inspector
Convert FAT to NTFS without data loss.MiniTool Partition Wizard FreeClick to Download100%Clean & SafeStep 1. Open the main interface of this software, select the drive that needs to be formatted and click on Format Partition from the left pane.Step 2. Select a proper File System from the drop-down menu and click on OK.Note: Formatting hard drive will delete all the data on the drive. So, please make sure that you have backed up the data in advance.Step 3. Click on Apply to execute this change.If your hard drive is NTFS or FAT file system, you can convert it without data loss. MiniTool Partition Wizard can help you convert FAT to NTFS or convert NTFS to FAT easily. For that:Tip: If you want to convert NTFS to FAT, please use MiniTool Partition Wizard Pro Edition or more advanced Editions.Step 1. In the main interface, select the target drive from the listed hard drives and click on Convert FAT to NTFS from the left pane.Step 2. Click on the Start button to begin converting the file system. When the conversion completes, click on the Close button.Method 5. Recover Lost Data on Your Hard DriveIf the partition on the hard drive lost due to a corrupted partition table or other factors, you can recover the lost partition using professional software to get hard drive working again. To do so, follow the steps below:Note: MiniTool Partition Wizard Free Edition doesn’t support this feature. You need to install a professional edition or a more advanced edition.Step 1. In the main interface, right-click the hard drive where partitions lost and select Partition Recovery from the context menu.Step 2. Choose a scanning range based on your needs. Here you can choose Full Disk, Unallocated Space, and Specified Range and clock on Next to go on.Step 3. Select a scanning method to scan the disk and click Next.Step 4. Make sure that you check all partitions including existing partitions and deleted/lost partitions, and click on Finish button.Now, the lost partitions should be recovered and the partition table will be rebuilt. For the recovered partitions, you can assign a drive letter for them.Recently, I found my hard drive always stops working. This hard drive has been used for several years. How to know whether my hard drive gets faulty. Are there effective solutions to get hard drive working again? Fortunately, this post helped me a lot. May you haveHow to Scan Fix Hard Drives with CHKDSK in
Can easily and quickly preview recoverable files and recover the lost files as you want. Yes, Do Your Data Recovery for Mac is fully capable of recovering lost data from T1, T2, M1, m2, M3, M4 chip machine. The scanning and preview are totally free. After scanning, you can preview all recoverable files. If you can find the lost files you want, then you can decide to upgrade to full version to save them. It strongly depends on the capacity of your hard drive and the performance of your computer. As reference, most drive recoveries can be completed in around 6 hours for a 1-TB healthy hard drive in general conditions. Mac Data Recovery Tips & Tricks WD External Hard Drive Recovery on Mac Whether you delete files from Western Digital external hard drive or format it, follow this guide to recover deleted or formatted data from WD hard drive on Mac. Recover Lost Data on Apple Silicon M3 Chip Mac Do Your Data Recovery for Mac is fully compatible with M4-chip, it can help you recover deleted, erased or lost data from a Mac with Apple silicon M4 chip. Recover Deleted/Unsaved Word Document on Mac It is easy to recover deleted or unsaved Word document on Mac. Here are some efficient methods to recover lost/unsaved Word documents on Mac. Recover USB Flash Drive Data on Mac Connect the USB flash drive to your Mac, then open Mac data recovery software to scan the USB flash drive and perform USB flash drive data recovery on Mac. Recover Data on New M2 MacBook Air Mac data recovery software or other data recovery methods can help you recover deleted, formatted or lost data on a MacBook Air with M2 Apple silicon chip. Fix External Hard Drive Not Showing Up on Mac If the external hard drive is not showing up on Mac, just quickly recover lost data from it and then find a solution to fix the not showing-up external hard drive. Do Your Data Recovery for Mac Pro Recover Unlimited Data within 3 Steps 5 MillionTrusted by over 5 million of users around the world. 30-DaysAll software products come with 30 days money back guarantee. 100% SafeAll software products are 100% safe and clean. Free Support24x7 free tech support. Feel free to contact us.. Hard drive scan Finding a specific partition to scan Hard drives / no naming schemehard drive hdtune error scan result
Recoverit Data Recovery tool and download the version compatible with Windows. Install the tool on your PC and launch it.Video Tutorial on How to Recover Deleted Files from USB DriveStep 1. Drive SelectionThe first window you will see inside the tool is the "Hard Drives and Locations" window. Look for your connected USB Drive under the "SD Card" section. Select your USB Drive and click on the "Scan" button to initiate the scanning process.Step 2. Scanning ProcessYou will be transported to a new window, and during the scanning process, you are allowed to configure scanning through various means. From the left panel, you can select a File Type or a File Path for more accurate scanning. From the top panel, you can filter the scanning results by using filter options like Date, Size, Name, etc. You can also Pause and Play the scanning process.Step 3. RecoveryYou will have all the recoverable files listed on the window after the scanning is done. Navigate to the files you want to recover. You can also Preview the files to be sure of the quality of recovery. Select all the files that you want to recover and click on the "Recover" button. You will be asked to choose a location on your PC to save files, choose a location, and click "OK".After the recovery process is completed, you will be able to access all of your selected and recovered files at the location you choose.Conclusion:Once you have restored your USB Drive to its fullComments
However, it helps minimize downtime by quickly performing Seagate external hard drive recovery, allowing operations to resume without lengthy interruptions. Reliability iBeesoft is a trusted name in the field with decades of industry experience. It is built on powerful technology and rigorously validated to ensure it meets the highest performance and reliability standards for Seagate file recovery on Mac or Windows PCs. Comprehensive Support Our seasoned experts are always online to answer questions and ensure a smooth, stress-free experience with the data recovery Seagate hard drive. If necessary, we can also provide remote assistance to help you complete the process quickly, giving you peace of mind that you're in capable hands. Step-by-Step To Seagate Data Recovery With our user-friendly software, you can swiftly recover data from the Seagate external/internal hard drive on Mac or Windows. Acting fast is key when data loss strikes. Here is a guide to using this Seagate recovery tool. Step 1: Download and Install iBeesoft Utility on Your Computer Visit iBeesoft's official website to download data recovery software that is compatible with your operating system. Then, follow the software instructions for a seamless installation on your computer. Step 2: Launch It and Filter File Types After installation, open the program. Click "Go to Settings" to unselect unnecessary data types and save time during scanning. It is especially useful when you only need to recover a single file. Step 3: Select the Seagate Hard Drive for Scanning Select the Seagate external or internal hard drive from the storage device list for data recovery. Click "Scan" to start the scanning process. Step 4: Preview the Found Files After scanning, iBeesoft Data Recovery displays a list of recoverable files categorized by file type. You click "Preview" to verify their integrity. Step 5: Save Your Lost Data After selecting the deleted or disappeared files, click the "Recover" at the bottom right of the page and choose a safe location to save the recovered items, not on the same Seagate hard drive to prevent data overwriting. Real-Life Success Stories Hear it from them, not just us. Here are some customers' success
2025-03-27Proven to be the best hard drive recovery software out there. Below are the pros and cons of AnyRecover software: Pros All-in-one data recovery software works well on Windows, Mac computers, and iPhone devices. Support various file systems like FAT16, FAT32, exFAT, NTFS, ReFS and HFS+. Recover over 1000 different file formats, including photos, videos, documents, emails, audios, and many more. User-friendly interface and extremely high success rate. Free device scanning & data preview, no size limit. Repair any corrupted pictures, videos and documents with Ai. Cons It may take some time for scanning for files with large sizes. Download NowTo recover your data from hard drives with AnyRecover, you can follow these simple steps:Launch AnyRecover and select your location under Hard Disk Drives or External Removable Devices section after connecting the drive to the computer. Then, click Start. AnyRecover will initiate a deep scan of the location you chose and display the results in real time. You can pause or stop the scanning at any time and carry out the accurate search if you know where the files you are searching locate exactly. After the scanning, double-click the files to preview and click on Recover to retrieve all lost data. Download Now 2. Recuva Recuva is another hard drive recovery software. It’s also an effective recovery software for hard drive. The father company of this product has accumulated much experience in data recovery field, which enables it to recover data from various storage devices easily. However, the quality or recovered files are not always satisfying. Besides, the software only works on Windows, so the Mac users have no luck to try it. Alternatively, only $19.9 are required for a premium subscription. So Recuva may be exactly what you've been searching for if you don't want to spend a lot
2025-04-21Drive Notes: When you connect a corrupted hard drive to computer, for example a RAW drive, Windows is likely to pop up a message box asking you to format the drive. Click "Cancel". Do not format the drive before lost files are correctly restored. Do not try repairing bad sectors with chkdsk or another other third-party software when you want to recover files from the corrupted hard disk. Disk repairing will result in permanent data loss. Steps to recover data from corrupted hard disk with DiskGenius Professional Edition DiskGenius Professional Edition is an easy-to-use and effective recovery software for hard disk, removable disk, virtual disks and RAID disks. With this application, you can easily retrieve files from RAW, damaged, unformatted, formatted, unreadable or lost drives, recover deleted files, rescue data from crashed computer, etc. Free download the hard drive data recovery software and go ahead with following steps to restore lost data from corrupted hard disk in Windows 11/10/8/7 and Windows Server. Step 1. Launch DiskGenius Professional Edition, right-click the corrupted drive and choose "Load Current Partition Intelligently". It's okay to start with the free edition with which you can also try this feature. The "Load Current Partition Intelligently" feature aims to load lost files of corrupted NTFS partition without running a full scanning, saving time and effort. If this feature works on your hard disk perfectly, existing files and deleted files will be displayed with original directories and then you can start to copy files to another volume or hard drive. If the partition is more severely damaged, this function may not be able to load files correctly. In this case, please proceed to step 2. Step 2. Run a full scan for the corrupted drive. Select the corrupted drive again > click "File Recovery" button > Click "Start" button. DiskGenius will start to scan the drive fully and quickly, and it will continue listing found files during the scanning. Wait for the scanning process to finish. Step 3. Preview recoverable files in the software. Preview files displayed in the scan result, double click on the file to open the preview window and view the file content. By previewing the file, you can determine whether the file is corrupted or not. Step 4. Recover files to a secure location. Choose files you want to restore > right-click selected files > select "Copy To" > browse your computer and set a path for recovered files > waist for the file copy process to finish. Fix #1: Run antivirus software Using antivirus software is important for all Windows users, for computers are easy to infect virus or malware while connecting to the Internet or transferring data with removable devices. Once a
2025-04-09