Screen mirroring to pc
Author: e | 2025-04-24

Screen mirroring to your PC/Pad. EasyCast is a very easy to use screen mirroring app which helps you to capture mobile phone screen and mirror to PC/Xbox/Mac/Pad. Key Features: Mirror screen to PC/Xbox(Windows 10/11) Mirror screen to Mac/AppleTV Mirror screen to iPhone/iPad Mirror screen to Android device Wireless connection

AnyMirror: Mirror Screen to PC
Are you tired of squinting at your computer screen or struggling to connect your laptop to your TV? If so, you’re in the right place! In this comprehensive guide, we will explore everything you need to know about how to mirror your PC to your TV. Whether you’re looking to stream a movie, present work slides, or simply enjoy gaming on a larger screen, mirroring can significantly enhance your experience. Let’s dive in and uncover the various methods to achieve this seamless connection.Understanding Screen MirroringBenefits of Mirroring Your PC to TVPreparation Steps Before MirroringCheck Your TV CompatibilityEnsure Your PC Meets RequirementsMethods to Mirror Your PC to TVMethod 1: Using HDMI CableSteps to Use HDMI Cable:Method 2: Miracast for Windows PCsRequirements for Miracast:Steps to Use Miracast:Method 3: Using ChromecastRequirements for Chromecast:Steps to Mirror Using Chromecast:Troubleshooting Common Mirroring IssuesConnection IssuesAudio ProblemsQuality IssuesAlternative Methods to Enhance Mirroring ExperienceThird-Party SoftwareConclusionWhat is screen mirroring and how does it work?What equipment do I need to mirror my PC to my TV?How can I connect my PC to my TV wirelessly?Can I mirror my PC to a non-smart TV?Are there any software applications needed for mirroring?What should I do if my PC won’t connect to the TV?Is there any lag when mirroring my PC to TV?Can I mirror multiple devices to the same TV?Understanding Screen MirroringScreen mirroring is the wireless or wired replication of your computer’s display onto your television screen. This process not only allows you to view your PC content on a bigger screen but also facilitates better collaboration during presentations or enhanced gaming experiences.Before we delve into the steps and methods, let’s examine the benefits of mirroring your PC to your TV.Benefits of Mirroring Your PC to TVEnhanced Viewing Experience: Enjoy movies, videos, and games on a larger screen.Convenience: Present slides and important documents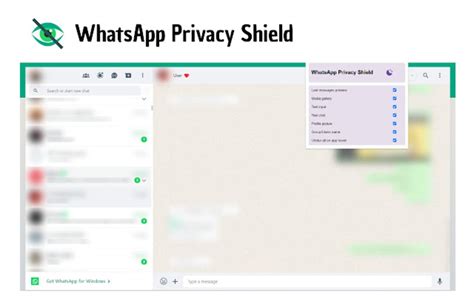
How to Screen Mirroring to PC
In Bluestacks. On the home screen, find Playstore and double click on the icon to open it. Step 5: Now search for the you want to install on your PC. In our case search for Screen Mirroring for DLNA to install on PC. Step 6: Once you click on the Install button, Screen Mirroring for DLNA will be installed automatically on Bluestacks. You can find the under list of installed apps in Bluestacks. Now you can just double click on the icon in bluestacks and start using Screen Mirroring for DLNA on your laptop. You can use the the same way you use it on your Android or iOS smartphones. For MacOS: The steps to use Screen Mirroring for DLNA for Mac are exactly like the ones for Windows OS above. All you need to do is install the Bluestacks Application Emulator on your Macintosh. The links are provided in step one and choose Bluestacks 4 for MacOS.Screen Mirroring for DLNA for PC – Conclusion:Screen Mirroring for DLNA has got enormous popularity with it’s simple yet effective interface. We have listed down two of the best methods to Install Screen Mirroring for DLNA on PC Windows laptop. Both the mentioned emulators are popular to use Apps on PC. You can follow any of these methods to get Screen Mirroring for DLNA for PC Windows 11 or Windows 10.We are concluding this article on Screen Mirroring for DLNA Download for PC with this. If you have any queries or facing any issues while installing Emulators or Screen Mirroring for DLNA for Windows, do let us know through comments. We will be glad to help you out! Top ReviewsScreen Mirroring Xiaomi to PC
Editor Review Looking for high-quality and free screen mirroring app? Look no further than LetsView! Easily mirror or cast your phone, tablet, or computer screen to your TV, PC, or Mac. With LetsView, you'll have endless possibilities for communication and entertainment in your daily life.★★Key Features★★⭐️Screen mirroring between mobile phones and PCsMirror your phone screen to your Mac or Windows computer, enhance your favorite live stream viewing experience, or present content on a bigger screen without any limitations of your phone's screen size. You can even cast your phone screen to multiple devices.⭐️Control PC from a phoneOnce your computer and smartphone are connected, the smartphone can act as a makeshift keyboard or mouse, allowing you full control over your computer screen with just your fingertips. Moreover, it is also possible to control the mobile phone with a Windows computer.⭐️Screen mirroring between mobile phone and TVWhether you're watching a movie, watching a sporting event with the family, or giving a business presentation on TV, mirroring your phone's screen to a larger display has never been easier with LetsView. LetsView perfectly fit most of the TVs on the market.⭐️Screen mirroring between PC/tablet and TVIn addition to the mobile version, LetsView covers various platforms. The desktop version also enables mirroring between PC to PC, and PC to TV.⭐️Extend screenTurn your phone into a secondary monitor for your computer, allowing you to focus on main tasks on the primary screen while simultaneously handling auxiliary activities on your phone's screen, thus significantly boosting your productivity.⭐️Remote screen mirroringScreen mirroring is also possible when you are on a different network. The remote screen mirroring feature will help you cross the network, just enter the remote cast code, and the two devices will share the screen over a distance.⭐️Additional featuresDrawing, whiteboard, document presentation, screen capture, and screen recording of a mobile phone screen are also available.Why LetsView?● Ad-free.● Uninterrupted and unlimited usage.● HD screen mirroring.● HD screen recording.Primary use cases:1. Family EntertainmentMirroring movies, games, photos, and more onto a larger screen for a better visual experience.2. Business PresentationsShare your PC or mobile phone screen content onto a large screen for presentations or meetings, demonstrate your product to potential customers remotely.3. Online teachingShare the teacher's device screen and combine it with the whiteboard, enhancing the visual experience of your online classes.4. Live stream gameplayBroadcast gaming content on a big screen, share gameplay with followers, and keep wonderful moments.Easy to Connect:Connecting your devices is easy with 3 available methods: direct connection, QR code connection, or passkey connection. Ensure that all your devices are connected to the same Wi-Fi network, and your device will be automatically detected for easy connection. If your device isn't detected, simply scan the QR code or. Screen mirroring to your PC/Pad. EasyCast is a very easy to use screen mirroring app which helps you to capture mobile phone screen and mirror to PC/Xbox/Mac/Pad. Key Features: Mirror screen to PC/Xbox(Windows 10/11) Mirror screen to Mac/AppleTV Mirror screen to iPhone/iPad Mirror screen to Android device Wireless connection 2. Mirror iPad to PC with AirServer. AirServer is a screen mirroring software receiver that works on PC and is available for iPad screen mirroring. It functions as a screenMirror on the Screen: 7 Best Free Screen Mirroring Apps for PC
Learn how to mirror your Android device to a PC without Wi-Fi using a USB connection. Discover the recommended apps like AnyMiro for stable and lag-free screen mirroring. Enjoy high-quality resolution and seamless experience with these reliable solutions. 1330 words|4minute How to Mirror Android to PC without Wi-FiScreen mirroring your iPhone and Android to the computer with ease.Fast response time within 10 ms and 60fps frame rate.A stunning visual experience with no color difference.Lag-free screen mirroring and 4k resolution.Works well on both Windows and macOS.Nowadays, having the ability to mirror an Android device’s screen to a PC can be incredibly useful. Whether you want to view content on a larger screen, share your screen with others, or simply enjoy a more immersive experience, mirroring your Android to a PC can provide added convenience.Wi-Fi connection is a convenient and popular method to help mirror your Android device to a compatible computer. However, what if you don’t have access to a Wi-Fi network? Is it still possible to mirror your Android device to a PC? The answer is yes, and you can cast your Android phone screen to your computer with a USB cable. In this article, we will explore 3 best ways to achieve this.Is It Possible to Mirror Android to PC without WiFi?YES, it is indeed possible to mirror your Android device to a PC without a Wi-Fi connection: by using a USB cable.USB connection is a reliable and secure method that offers a stable connection for screen mirroring. The direct wired connection minimizes the chances of disruptions or lags during the mirroring process, resulting in a smoother casting experience.Mirror Android to PC with USBThere are several advantages of the USB connection:Stable and Reliable ConnectionLow LatencyHigher Quality and ResolutionEnhanced SecuritySimplicity and CompatibilityThe advantages of the USB connection make it a reliable choice for users. Let’s see how to mirror Android to PC via USB.How to Mirror Android to PC Using AnyMiroOne of the best apps that allows you to mirror your Android screen to a PC without Wi-Fi is AnyMiro. With AnyMiro, you can seamlessly share the display of your Android device on a larger screen, providing a convenient way to present content, play games, browse the internet, or showcase apps to a wider audience.Here are key features of AnyMiro:Ease of Use: AnyMiro aims to provide a user-friendly interface and a straightforward setup process. This makes it easier for users to connect their Android devices to their computers for screen mirroring purposes.Stable Screen Mirroring: AnyMiro provides stable screen mirroring. Unlike many other screen mirroring apps that may experience disruptions, AnyMiro ensures consistent screen mirroring from Android to PC.4K Resolution: AnyMiro ensures a high-quality viewing experience by promising 4K resolution during screen mirroring. With AnyMiro, the content displayed on your Android device will be accurately reflected on your computer screen, maintaining a crisp and detailed visual representation.No Lagging: AnyMiro ensures a seamless and lag-free experience. With a rapid response time of just 10 ms, users can enjoy smooth screen mirroring withoutAndroid Screen Mirroring To PC, Mac TV - How To Screen Mirror
Home Screen Mirror How to Mirror Android to Windows 11 (Also Works for Win 10) How to Mirror Android to Windows 11 (Also Works for Win 10) Learn how to mirror Android to Windows 11 by Following our step-by-step guide. Explore various methods and tools for an amazing screen mirroring experience. 2112 words|7minute How to Mirror Android to Windows 11 (Also Works for Win 10)Android to PC screen mirroring tool – AnyMiroFast response time within 10 ms and 60fps frame rate.A stunning visual experience with no color difference.Lag-free screen mirroring and 4k resolution.Works well on both Windows and macOS.Have you upgraded to Windows 11 and still discovering its wonders? Do you want to know if you can see your Android phone screen on your Windows 11 PC? Or is there some free screen sharing software for Windows?If yes, then you are in for a treat!The fantastic Windows 11 has been the talk of the town lately. Users were eager to know if it has a screen mirroring option among other features. Well, the good news is it has! Now you can mirror Android to Windows 11 as well.An Example of Screen Mirroring Android to PCIn this article, we will explore everything you want to know about screen mirroring Android to PC. We will start with what is required to make this magic happen. Then we will walk you through a step-by-step guide to the process.Let’s dive in!Is There A Screen Mirror Tool in Windows 11?No doubt, screen mirroring is a handy way to share pictures, videos, and other digital content on a bigger screen. Earlier, Windows 10 had a built-in feature called Wireless Display that made it possible.But now, with Windows 11, you must be wondering if this tool is still available. The good news is, yes, you can still mirror Android to Windows 11 with the Wireless Display feature.Perquisites of Using Wireless Display FeatureHere are the conditions that you need to fulfill to use the Wireless Display feature in Windows 11:Wi-Fi Direct Support: Your PC must have a wireless network adapter capable of Wi-Fi direct. It allows a direct connection between two devices.Miracast Support: Your PC must also support Miracast to allow wireless screen mirroring between devices.Updated Graphic Drivers: Your PC must have updated graphic drivers for a smooth screen mirroring experience.Compatible Android device: Your Android device should support screen casting or a similar feature for screen mirroring.Same Wi-Fi Network: Your Android device and PC must be connected to the same Wi-Fi network for a better mirroring experience.Now that we know what is required to mirror Android to Windows 11, let’s see how to do it!Also Read: Knowledge You may Want to Know about LonelyScreen Review >Mirror Android to Windows 11 via Wireless DisplayAs we have discussed, Wireless Display in Windows helps screen mirroring Android to PC. This built-in feature was initially introduced in Windows 8.1. Since that time, it has become a reliable tool for screen mirroring and content sharing.The good thing about this feature is you don’tAndroid Screen Mirroring To TV, Mac PC - How To Screen Mirror
Such as:LetsView: A free screen mirroring tool that supports a wide variety of devices.TeamViewer: Primarily used for remote access but can also mirror PC screens to other devices.These tools can offer additional features allowing for more advanced mirroring capabilities beyond the built-in options.ConclusionMirroring your PC to your TV can elevate your viewing experience, improve productivity, and make multimedia consumption more enjoyable. Whether you opt for a wired solution using HDMI or a wireless method like Miracast or Chromecast, you can easily integrate your devices for various activities ranging from gaming to presentations.By following this comprehensive guide and troubleshooting tips, you can confidently set up your mirroring system and tackle any challenges that arise along the way. Now, it’s time to kick back, mirror your PC to your TV, and enjoy the larger-than-life experience waiting for you!What is screen mirroring and how does it work?Screen mirroring is a technology that allows you to display the content from your PC onto a larger screen, like a TV, in real-time. This is done using either wired or wireless connections. When mirroring, your PC’s screen is transmitted to the TV, effectively replicating everything you see, including applications, videos, and images. This is particularly useful for presentations, streaming videos, or gaming on a bigger display.The technology behind screen mirroring varies, but common methods include using HDMI cables for a wired connection or utilizing wireless standards such as Miracast, AirPlay, or Google Cast. These technologies work by compressing the signal from your PC, sending it via Wi-Fi, and then decompressing it on the receiving device, allowing for minimal delay and a clear image on your TV.What equipment do I need to mirror my PC to my TV?To successfully mirror your PC to your TV, you’ll need a few essential pieces of equipment. The primary requirement isAnyMirror: Mirror Screen to PC
Any noticeable delays. Additionally, AnyMiro boasts a high refresh rate of 120Hz and a frame rate of 60fps, guaranteeing a real-time and immersive viewing experience that captures every detail with precision.Now you may want to know how to mirror Android to PC via USB. To get started, follow these steps:Step 1. Download both the AnyMiro software and the mobile app.Step 2. Run AnyMiro and enter the Android mirroring path.Mirror Android to ComputerStep 3. Enable USB debugging of your Android phone. If you don’t know how to do it, there is a guide inside AnyMiro that tells you how.Allow USB Debugging on Your PhoneStep 4. Then open the AnyMiro app on your phone and tap Start in USB connection. Wait a few seconds, AnyMiro will automatically detect your Android device, and you can now mirror your Android screen to your PC.Enable USB Debugging and MTP Mode for a USB ConnectionHow to Mirror Android to PC with VysorVysor is another screen mirroring app that doesn’t require Wi-Fi. It offers a user-friendly interface and delivers fast display responsiveness. With Vysor, you can easily mirror your Android screen onto your PC, granting you the convenience of using various apps, capturing screenshots, and even playing games seamlessly on a larger screen.Here’s how to mirror Android to PC with Vysor:Step 1. Download Vysor onto your PC and connect your Android device to your PC using a USB cable.Step 2. Once the devices are connected, you may receive a USB debugging prompt on your mobile device. Grant permission for USB debugging, and then open the Vysor installer file on your PC.Step 3. After getting a notification from the software, click on the ‘View’ tab within the Vysor interface to start the mirroring process. Then you can enjoy mirroring your Android screen on your PC.Vysor InterfaceHow to Mirror Android Screen to PC via ApowerMirrorApowerMirror is a brilliant application that lets you mirror Android to PC without Wi-Fi. You may follow these steps to get started:Step 1. Start by downloading and installing the ApowerMirror application on both your Windows computer and Android device.Step 2. Access the developer options on your Android device and enable USB debugging. This will allow the necessary permissions for the screen mirroring process.Step 3. Connect your Android device to your PC using a USB cable. When prompted, allow the USB debugging prompt on your Android device to establish the connection between the two devices.Step 4. Open the ApowerMirror app and tap on the “START NOW” option to grant the necessary permission to capture the screen and initiate the screen mirroring process.ApowerMirror Sharing Android Screen to PCBy following these steps, you can easily set up and initiate screen mirroring with ApowerMirror, ensuring a seamless connection between your computer and Android device.FAQs1. Does screen mirroring use Bluetooth?While Bluetooth is a popular method for wireless connectivity, it is not used for screen mirroring. Instead, screen mirroring typically uses either WiFi or a wired connection.2. Are there any limitations to mirroring without Wi-Fi?While mirroring without Wi-Fi is possible, it’s. Screen mirroring to your PC/Pad. EasyCast is a very easy to use screen mirroring app which helps you to capture mobile phone screen and mirror to PC/Xbox/Mac/Pad. Key Features: Mirror screen to PC/Xbox(Windows 10/11) Mirror screen to Mac/AppleTV Mirror screen to iPhone/iPad Mirror screen to Android device Wireless connection
How to Screen Mirroring to PC
Because the iPhone’s home button does not function properly. In such a situation, we can mirror the iPhone screen using MirrorGo app and control the IOS device easily. Mirror IOS device to PC: Sometimes, we require mirroring the iOS device to pc or laptop. We can do this efficiently using the MirrorGo application. Record iPhone on your PC: If you want to record the iPhone screen, we can capture it without any issue using the MirrorGo app.Handle mobile notification on PC: If you want to handle the iPhone’s mobile notification during the screen mirroring session, we can do so with the MirrorGo app.Related: The Best iPhone VPN Apps 2021What makes MirrorGo the best iPhone mirroring app?Excellent user interface: The MirrorGo app has an excellent user interface that makes it easier to use and operate. The iPhone mirroring process is simple using MirrorGo.Paid version MirrorGo: Since the application is available in paid and the free trial version, we can upgrade the free version any time by opting in for paid version. The plans and features can be viewed on the official site itself.Device compatibility: The MirrorGo application is fully compatible with all versions of iOS and Android. Hence there will be no compatibility issue in installing this application on Android or iPhones.Advantages of using MirrorGo softwareControl the iPhone screen to the pc: If the home screen button is nonfunctional, we can control the iPhone using pc and mouse with the MirrorGo app.Record IOS screen to PC or computer: – Online gamers need to record their gameplays from their iPhones and display them on a larger screen simultaneously. In such a case, we can use the MirrorGo app without any problem.Take a screenshot of the iPhone screen to a PC or bigger:-In case; we want to take a snapshot of the iPhone screen when we are on screen mirroring with a large screen device; we can do so efficiently using the MirrorGo app.ConclusionMirrorGo application is the best app for Android mirroring as well as iPhone mirroring. The MirrorGo application is free from viruses or malware; hence it is safe to download and install on iPhones. The application can record the iPhone screen and convert it into a video that can be used for uploading videos on the YouTube platform. The application interface is nice and user-friendly, which makes it easier to operate and use.This application can cast the iPhone screen on a large screen device like pc or laptop with ease. We can mirror iPhone to pc or computer using the MirrorGo app. We can use the MirrorGo app while playing games and display the iPhone screen on a large screen device. Using the MirrorGo application requires no technical skills as the application is designed so that anyone can easily understand it. The process of screen mirroring is really simple using this app.We can take the screenshot of the iPhone screen using MirrorGo app during the mirroring session as well. Since the application is compatible with both Android and iOS platforms, itScreen Mirroring Xiaomi to PC
Home / Tools Apps / Hisense Screen Mirroring :Smart Share Cast Screen on Windows PcDeveloped By: bwh.appLicense: FreeRating: 5,0/5 - 1 votesLast Updated: March 09, 2025App DetailsVersion1Size2.2 MBRelease DateJune 16, 21CategoryTools AppsApp Permissions:Allows applications to change Wi-Fi connectivity state. [see more (8)]Description from Developer:Cast your phone screen to Hisense TV . Share your screen on any Stick, Hisense Box and Hisense TV, such as Roku TV and Hisense TV. No wires, easy setup, live in HD quality.The H... [read more]About this appOn this page you can download Hisense Screen Mirroring :Smart Share Cast Screen and install on Windows PC. Hisense Screen Mirroring :Smart Share Cast Screen is free Tools app, developed by bwh.app. Latest version of Hisense Screen Mirroring :Smart Share Cast Screen is 1, was released on 2021-06-16 (updated on 2025-03-09). Estimated number of the downloads is more than 1,000. Overall rating of Hisense Screen Mirroring :Smart Share Cast Screen is 5,0. Generally most of the top apps on Android Store have rating of 4+. This app had been rated by 1 users, 1 users had rated it 5*, 1 users had rated it 1*. How to install Hisense Screen Mirroring :Smart Share Cast Screen on Windows?Instruction on how to install Hisense Screen Mirroring :Smart Share Cast Screen on Windows 10 Windows 11 PC & LaptopIn this post, I am going to show you how to install Hisense Screen Mirroring :Smart Share Cast Screen on Windows PC by using Android App Player such as BlueStacks, LDPlayer, Nox, KOPlayer, ...Before you start, you will need to download the APK/XAPK installer file, you can find download button on top of this page. Save it to easy-to-find location.[Note] You can also download older versions of this app on bottom of this page.Below you will find a detailed step-by-step guide, but I want to give you a fast overview of how it works. All you need is an emulator that will emulate an Android device on your Windows PC and then you can install applications and use it - you see you're playing it on Android, but this runs not on a smartphone. Screen mirroring to your PC/Pad. EasyCast is a very easy to use screen mirroring app which helps you to capture mobile phone screen and mirror to PC/Xbox/Mac/Pad. Key Features: Mirror screen to PC/Xbox(Windows 10/11) Mirror screen to Mac/AppleTV Mirror screen to iPhone/iPad Mirror screen to Android device Wireless connection 2. Mirror iPad to PC with AirServer. AirServer is a screen mirroring software receiver that works on PC and is available for iPad screen mirroring. It functions as a screenMirror on the Screen: 7 Best Free Screen Mirroring Apps for PC
This feature is included in Standard, Pro Subscription and Large Deployment. (More info: to mirror your device’s screenMirroring360 provides you the ability to mirror the display screen of devices such as iPad, iPhone, Android Phone or tablet, Chromebook, PC, or Mac to computers wire-free! Mirroring an iPad / iPhone or Mac screen is achieved using the AirPlay™ technology made by Apple, all you need to do is simply install the Mirroring360 application to the computer you wish to mirror to and start mirroring!Mirroring Android screens require the installation of Mirroring360 Sender on to your compatible Android device.Mirroring a Windows PC screen requires the installation of Mirroring360 Sender on your PC.Mirroring a Chromebook requires the installation of Chrome browser extensions – simply follow the instructions below to complete your setup. (Note: This optional setup is necessary only if you wish to mirror Chromebooks) Make sure your computer and the mirroring device are on the same WiFi/local network To view a mirrored screen Install Mirroring360 for Windows Install Mirroring360 for Mac To mirror your screen to another screenFor iPad / iPhoneOpen the Control Center by swiping up from the bottom of the device screen or swiping down from the top right corner of the screen (varies by device and iOS version).Tap the “Screen Mirroring” or “AirPlay” buttonSelect your computerYour iOS screen will show on your computerNOTE: If you don’t see the AirPlay button in the Control Center, try Mirroring Assist from the App Store and follow the step-by-step instructions within the app to connect.For AndroidDownload and install Mirroring360 Sender from the Play StoreLaunch the app, a mirroring receiver in the same local WiFi network will automatically be discovered, tap to connect to itFor Windows PCOn the Windows PC where you want to share your screen, install Mirroring360 SenderLaunch the app, a mirroringComments
Are you tired of squinting at your computer screen or struggling to connect your laptop to your TV? If so, you’re in the right place! In this comprehensive guide, we will explore everything you need to know about how to mirror your PC to your TV. Whether you’re looking to stream a movie, present work slides, or simply enjoy gaming on a larger screen, mirroring can significantly enhance your experience. Let’s dive in and uncover the various methods to achieve this seamless connection.Understanding Screen MirroringBenefits of Mirroring Your PC to TVPreparation Steps Before MirroringCheck Your TV CompatibilityEnsure Your PC Meets RequirementsMethods to Mirror Your PC to TVMethod 1: Using HDMI CableSteps to Use HDMI Cable:Method 2: Miracast for Windows PCsRequirements for Miracast:Steps to Use Miracast:Method 3: Using ChromecastRequirements for Chromecast:Steps to Mirror Using Chromecast:Troubleshooting Common Mirroring IssuesConnection IssuesAudio ProblemsQuality IssuesAlternative Methods to Enhance Mirroring ExperienceThird-Party SoftwareConclusionWhat is screen mirroring and how does it work?What equipment do I need to mirror my PC to my TV?How can I connect my PC to my TV wirelessly?Can I mirror my PC to a non-smart TV?Are there any software applications needed for mirroring?What should I do if my PC won’t connect to the TV?Is there any lag when mirroring my PC to TV?Can I mirror multiple devices to the same TV?Understanding Screen MirroringScreen mirroring is the wireless or wired replication of your computer’s display onto your television screen. This process not only allows you to view your PC content on a bigger screen but also facilitates better collaboration during presentations or enhanced gaming experiences.Before we delve into the steps and methods, let’s examine the benefits of mirroring your PC to your TV.Benefits of Mirroring Your PC to TVEnhanced Viewing Experience: Enjoy movies, videos, and games on a larger screen.Convenience: Present slides and important documents
2025-04-21In Bluestacks. On the home screen, find Playstore and double click on the icon to open it. Step 5: Now search for the you want to install on your PC. In our case search for Screen Mirroring for DLNA to install on PC. Step 6: Once you click on the Install button, Screen Mirroring for DLNA will be installed automatically on Bluestacks. You can find the under list of installed apps in Bluestacks. Now you can just double click on the icon in bluestacks and start using Screen Mirroring for DLNA on your laptop. You can use the the same way you use it on your Android or iOS smartphones. For MacOS: The steps to use Screen Mirroring for DLNA for Mac are exactly like the ones for Windows OS above. All you need to do is install the Bluestacks Application Emulator on your Macintosh. The links are provided in step one and choose Bluestacks 4 for MacOS.Screen Mirroring for DLNA for PC – Conclusion:Screen Mirroring for DLNA has got enormous popularity with it’s simple yet effective interface. We have listed down two of the best methods to Install Screen Mirroring for DLNA on PC Windows laptop. Both the mentioned emulators are popular to use Apps on PC. You can follow any of these methods to get Screen Mirroring for DLNA for PC Windows 11 or Windows 10.We are concluding this article on Screen Mirroring for DLNA Download for PC with this. If you have any queries or facing any issues while installing Emulators or Screen Mirroring for DLNA for Windows, do let us know through comments. We will be glad to help you out! Top Reviews
2025-04-06Learn how to mirror your Android device to a PC without Wi-Fi using a USB connection. Discover the recommended apps like AnyMiro for stable and lag-free screen mirroring. Enjoy high-quality resolution and seamless experience with these reliable solutions. 1330 words|4minute How to Mirror Android to PC without Wi-FiScreen mirroring your iPhone and Android to the computer with ease.Fast response time within 10 ms and 60fps frame rate.A stunning visual experience with no color difference.Lag-free screen mirroring and 4k resolution.Works well on both Windows and macOS.Nowadays, having the ability to mirror an Android device’s screen to a PC can be incredibly useful. Whether you want to view content on a larger screen, share your screen with others, or simply enjoy a more immersive experience, mirroring your Android to a PC can provide added convenience.Wi-Fi connection is a convenient and popular method to help mirror your Android device to a compatible computer. However, what if you don’t have access to a Wi-Fi network? Is it still possible to mirror your Android device to a PC? The answer is yes, and you can cast your Android phone screen to your computer with a USB cable. In this article, we will explore 3 best ways to achieve this.Is It Possible to Mirror Android to PC without WiFi?YES, it is indeed possible to mirror your Android device to a PC without a Wi-Fi connection: by using a USB cable.USB connection is a reliable and secure method that offers a stable connection for screen mirroring. The direct wired connection minimizes the chances of disruptions or lags during the mirroring process, resulting in a smoother casting experience.Mirror Android to PC with USBThere are several advantages of the USB connection:Stable and Reliable ConnectionLow LatencyHigher Quality and ResolutionEnhanced SecuritySimplicity and CompatibilityThe advantages of the USB connection make it a reliable choice for users. Let’s see how to mirror Android to PC via USB.How to Mirror Android to PC Using AnyMiroOne of the best apps that allows you to mirror your Android screen to a PC without Wi-Fi is AnyMiro. With AnyMiro, you can seamlessly share the display of your Android device on a larger screen, providing a convenient way to present content, play games, browse the internet, or showcase apps to a wider audience.Here are key features of AnyMiro:Ease of Use: AnyMiro aims to provide a user-friendly interface and a straightforward setup process. This makes it easier for users to connect their Android devices to their computers for screen mirroring purposes.Stable Screen Mirroring: AnyMiro provides stable screen mirroring. Unlike many other screen mirroring apps that may experience disruptions, AnyMiro ensures consistent screen mirroring from Android to PC.4K Resolution: AnyMiro ensures a high-quality viewing experience by promising 4K resolution during screen mirroring. With AnyMiro, the content displayed on your Android device will be accurately reflected on your computer screen, maintaining a crisp and detailed visual representation.No Lagging: AnyMiro ensures a seamless and lag-free experience. With a rapid response time of just 10 ms, users can enjoy smooth screen mirroring without
2025-03-29Home Screen Mirror How to Mirror Android to Windows 11 (Also Works for Win 10) How to Mirror Android to Windows 11 (Also Works for Win 10) Learn how to mirror Android to Windows 11 by Following our step-by-step guide. Explore various methods and tools for an amazing screen mirroring experience. 2112 words|7minute How to Mirror Android to Windows 11 (Also Works for Win 10)Android to PC screen mirroring tool – AnyMiroFast response time within 10 ms and 60fps frame rate.A stunning visual experience with no color difference.Lag-free screen mirroring and 4k resolution.Works well on both Windows and macOS.Have you upgraded to Windows 11 and still discovering its wonders? Do you want to know if you can see your Android phone screen on your Windows 11 PC? Or is there some free screen sharing software for Windows?If yes, then you are in for a treat!The fantastic Windows 11 has been the talk of the town lately. Users were eager to know if it has a screen mirroring option among other features. Well, the good news is it has! Now you can mirror Android to Windows 11 as well.An Example of Screen Mirroring Android to PCIn this article, we will explore everything you want to know about screen mirroring Android to PC. We will start with what is required to make this magic happen. Then we will walk you through a step-by-step guide to the process.Let’s dive in!Is There A Screen Mirror Tool in Windows 11?No doubt, screen mirroring is a handy way to share pictures, videos, and other digital content on a bigger screen. Earlier, Windows 10 had a built-in feature called Wireless Display that made it possible.But now, with Windows 11, you must be wondering if this tool is still available. The good news is, yes, you can still mirror Android to Windows 11 with the Wireless Display feature.Perquisites of Using Wireless Display FeatureHere are the conditions that you need to fulfill to use the Wireless Display feature in Windows 11:Wi-Fi Direct Support: Your PC must have a wireless network adapter capable of Wi-Fi direct. It allows a direct connection between two devices.Miracast Support: Your PC must also support Miracast to allow wireless screen mirroring between devices.Updated Graphic Drivers: Your PC must have updated graphic drivers for a smooth screen mirroring experience.Compatible Android device: Your Android device should support screen casting or a similar feature for screen mirroring.Same Wi-Fi Network: Your Android device and PC must be connected to the same Wi-Fi network for a better mirroring experience.Now that we know what is required to mirror Android to Windows 11, let’s see how to do it!Also Read: Knowledge You may Want to Know about LonelyScreen Review >Mirror Android to Windows 11 via Wireless DisplayAs we have discussed, Wireless Display in Windows helps screen mirroring Android to PC. This built-in feature was initially introduced in Windows 8.1. Since that time, it has become a reliable tool for screen mirroring and content sharing.The good thing about this feature is you don’t
2025-04-07Any noticeable delays. Additionally, AnyMiro boasts a high refresh rate of 120Hz and a frame rate of 60fps, guaranteeing a real-time and immersive viewing experience that captures every detail with precision.Now you may want to know how to mirror Android to PC via USB. To get started, follow these steps:Step 1. Download both the AnyMiro software and the mobile app.Step 2. Run AnyMiro and enter the Android mirroring path.Mirror Android to ComputerStep 3. Enable USB debugging of your Android phone. If you don’t know how to do it, there is a guide inside AnyMiro that tells you how.Allow USB Debugging on Your PhoneStep 4. Then open the AnyMiro app on your phone and tap Start in USB connection. Wait a few seconds, AnyMiro will automatically detect your Android device, and you can now mirror your Android screen to your PC.Enable USB Debugging and MTP Mode for a USB ConnectionHow to Mirror Android to PC with VysorVysor is another screen mirroring app that doesn’t require Wi-Fi. It offers a user-friendly interface and delivers fast display responsiveness. With Vysor, you can easily mirror your Android screen onto your PC, granting you the convenience of using various apps, capturing screenshots, and even playing games seamlessly on a larger screen.Here’s how to mirror Android to PC with Vysor:Step 1. Download Vysor onto your PC and connect your Android device to your PC using a USB cable.Step 2. Once the devices are connected, you may receive a USB debugging prompt on your mobile device. Grant permission for USB debugging, and then open the Vysor installer file on your PC.Step 3. After getting a notification from the software, click on the ‘View’ tab within the Vysor interface to start the mirroring process. Then you can enjoy mirroring your Android screen on your PC.Vysor InterfaceHow to Mirror Android Screen to PC via ApowerMirrorApowerMirror is a brilliant application that lets you mirror Android to PC without Wi-Fi. You may follow these steps to get started:Step 1. Start by downloading and installing the ApowerMirror application on both your Windows computer and Android device.Step 2. Access the developer options on your Android device and enable USB debugging. This will allow the necessary permissions for the screen mirroring process.Step 3. Connect your Android device to your PC using a USB cable. When prompted, allow the USB debugging prompt on your Android device to establish the connection between the two devices.Step 4. Open the ApowerMirror app and tap on the “START NOW” option to grant the necessary permission to capture the screen and initiate the screen mirroring process.ApowerMirror Sharing Android Screen to PCBy following these steps, you can easily set up and initiate screen mirroring with ApowerMirror, ensuring a seamless connection between your computer and Android device.FAQs1. Does screen mirroring use Bluetooth?While Bluetooth is a popular method for wireless connectivity, it is not used for screen mirroring. Instead, screen mirroring typically uses either WiFi or a wired connection.2. Are there any limitations to mirroring without Wi-Fi?While mirroring without Wi-Fi is possible, it’s
2025-03-30