Set as search engine
Author: p | 2025-04-24
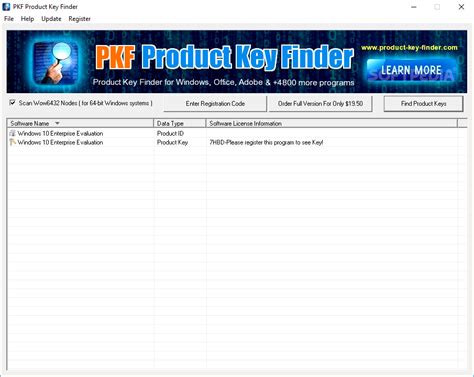
Google Chrome: Reset browser settings, change search engine in Settings Search Manage search engines: Mozilla Firefox: Reset browser settings, change search engine in Settings Search Manage search engines: Microsoft Edge: Reset browser settings, change search engine in Settings Search Manage search engines Google Chrome: Reset browser settings, change search engine in Settings Search Manage search engines: Mozilla Firefox: Reset browser settings, change search engine in Settings Search Manage search engines: Microsoft Edge: Reset browser settings, change search engine in Settings Search Manage search engines

Searching for search engine settings - BleepingComputer
You can use the address bar (omnibox) to search the web. In some countries, Google Search is Chrome's default search engine. In others, you may be asked to choose your default search engine. You can change your default search engine at any time.If you notice unexpected changes in your search engine, you might have malware. Learn how to remove malware.Set your default search engine On your computer, open Chrome. At the top right, select More Settings. Select Search engine. Next to 'Search engine used in the address bar', select the down arrow . Select a new default search engine.Tips: A Chrome feature might not be available if your search engine doesn't support it. If you've tried to set your search engine but it doesn't work, you may have malware. Learn how to restore your Chrome settings. If you use Chrome at work or school, your network admin may choose a default search engine, or manage your search engines for you. Learn more about a managed Chrome organisation or check if your Chromebook is managed.Manage search engines and site shortcutsYou can add, edit or remove site search shortcuts and set a default search engine. In some countries, custom site searches aren't able to be set as default for guest profiles. On your computer, open Chrome. At the top right, select More Settings. On the left, select Search engine Manage search engines and site search. To change site search shortcuts: Tips: You can set up shortcuts to search specific sites. You can edit or turn off the shortcuts for open tabs, bookmarks and browsing history in site searches. But they can't be deleted. You can't edit, delete or set Gemini as your default search engine. Learn how to use the Gemini web app to get answers in Chrome. When you deactivate a site search shortcut, it moves to the section, 'Inactive shortcuts'. You can also find other suggested sites listed in the section, 'Inactive shortcuts'. To add them to your site search shortcuts, select Activate. For some search sites, the site appears in the 'Inactive shortcuts' section only after you search on that site. Fill in text fields'Shortcut' fieldEnter the text shortcut that you want to use for the search engine. You can enter the keyword in your address bar to quickly use the search engine.'URL with %s in place of query' field Enter the web address for the search engine's results page, and use %s where the query would go. To find and edit the web address of the results page: Go to the search engine that you want to add. Do a search. Copy and paste the web address of the search results page into the URL field. The address
Setting Startpage as search engine
Update Alert Settings for: torrentz2 search engine 2... Select Manufacturer Which Manufacturer of torrentz2 search engine 2... would you like to use for your alert(s)? Inventory Alert Please alert me when torrentz2 search engine 2... inventory levels are or equal to a quantity of from one of my selected distributors. Also alert me for torrentz2 search engine 2... alternates An alert is already set for the following part(s): . Any existing alert will be overwritten and set as a new alert. No pricing information is available at this time Pricing Alert Please alert me when the single part price for torrentz2 search engine 2... to $ for at least parts from one of my selected distributors. Your Pricing Alert is set to expire on . Set this alert to expire in Update this alert to expire · Expired on Also alert me for torrentz2 search engine 2... alternates An alert is already set for the following part(s): . Any existing alert will be overwritten and set as a new alert. Your part alert has been saved! Alerts are triggered based off of individual distributors that you choose. Select your distributor(s) below. Your part alert has been saved! Register Sign In E-mail Address * Password * (8 characters minimum) Password Guidelines Is at least 8 characters in length Must include at least 3 of the following: One lower-case character (a-z) One upper-case character (A-Z) One numeric character (0-9) One special character (!#$%^&*) Confirm Password * I agree to the Findchips PrivacySet Brave Search as default search engine
Creating a custom search page Stay organized with collections Save and categorize content based on your preferences. This pageapplies to Apigee and Apigee hybrid. View Apigee Edge documentation. To enable search of the publicly available content in your portal, you can create a dedicated search page where you embed a Google Custom Search Engine (CSE). For example, the portal shown in the following figure, embeds a Google CSE that enables searching the content indexed by Google.To create a custom search page:Publish your portal content.Create a Google custom search engine: a. Navigate to the Google custom search configuration page. b. Click Add to create a new custom search engine. c. Configure your custom search engine and identify the portal site domain. See Create a search engine in the Google Custom Search Help. d. Expedite site indexing by verifying and submitting your site using Google Search Console. See Verify your site in Search console in the Google Custom Search Help.Add the following custom script to your portal. See Adding custom scripts.Set the cx variable to your Google search engine ID and the path value to your search page URL.script>window.portal = { pageEventListeners: { onLoad: (path) => { // Update with your search page URL if (path === '/your-search-page-URL') { // Add your Google search engine ID var cx = 'your-search-engine-id'; var gcse = document.createElement('script'); gcse.type = 'text/javascript'; gcse.async = true; gcse.src = ' + cx; var s = document.getElementsByTagName('script')[0]; s.parentNode.insertBefore(gcse, s); gcse.onload = function () { var search = document.createElement('gcse:search'); // Note the element ID name var searchBox = document.getElementById('search-box'); searchBox.appendChild(search); }; } } }};/script>Create a new search page in your portal and customize it as desired. See Manage pages in your portal.Add the custom search element ID (search-box) defined in your custom script at the location that you want the Google search box to appear.For example: Add the search page to your portal navigation, as required. See Set up navigation for more information. Publish your search page and navigation updates. Except as otherwise noted, the content of this page is licensed under the Creative Commons Attribution 4.0 License, and code samples are licensed under the Apache 2.0 License. For details, see the Google Developers Site Policies. Java is a registered trademark of Oracle and/or its affiliates. Last updated 2025-03-21 UTC.. Google Chrome: Reset browser settings, change search engine in Settings Search Manage search engines: Mozilla Firefox: Reset browser settings, change search engine in Settings Search Manage search engines: Microsoft Edge: Reset browser settings, change search engine in Settings Search Manage search engines Google Chrome: Reset browser settings, change search engine in Settings Search Manage search engines: Mozilla Firefox: Reset browser settings, change search engine in Settings Search Manage search engines: Microsoft Edge: Reset browser settings, change search engine in Settings Search Manage search enginesSearching for search engine settings - BleepingComputer
Siebel Search Administration Guide > Configuring Siebel Search for Third-Party Search Engines > Siebel Search can work with any third-party search engine, provided that the third-party search engine has a Web service endpoint. If the third-party search engine has a Web service endpoint, then Siebel Search can do the following:Send indexing and search requests to the Web service endpoint.Receive responses and display the responses in the Siebel application's Search Results view.To set up third-party search engines for integration with Siebel Search, perform the following tasks. Note that the third-party Elastic Search Engine is used as an example in the tasks in this process. Write a Web service for your Search Engine and host it on a Web server. For more information about writing a Web service for a search engine, see 2128418.1 (Article ID) on My Oracle Support. Configuring Siebel Search for Third-Party Search EnginesDefining Index Categories for Third-Party Search EnginesConfiguring Indexing for Third-Party Search EnginesConfiguring Incremental Indexing for Third-Party Search EnginesSetting Startpage as search engine
On the current default search engine, and choose “Google”That’s it. Easy peasy. Microsoft Edge desktop browser:Here is how to make Google your default search engine on a Microsoft Edge desktop browser. 1) Open up your Microsoft Edge browser2) Go to the Google homepage3) Click the 3-dot icon in the upper right-hand corner and then click “Settings”4) In the “Settings” menu, scroll down to the “Advanced settings” section and click the “View advanced settings” button5) In the “Advanced settings” menu, scroll down to the “Privacy and services” section and click the “Change search engine” button6) In the “Change search engine” menu click where it says “Google Search (discovered)” and then click the “Set as default” buttonIf you’ve got the impression that Microsoft Edge is purposely making it difficult to change your search engine to Google, you’re probably right. Microsoft wants you to use it’s search engine Bing and click on Bing advertisements. Because money. Making Google your default search engine on a mobile deviceIf you are on a mobile device, the name of the browser you are using is just the name of the app you open when accessing the internet from your mobile device. The main ones are: Google Chrome, Safari, and Firefox. Chrome mobile app:Here is how to make Google your default search engine on the Google Chrome mobile app:If you are using Google Chrome in mobile, all you have to do to make Google your search engine is:1) Open up Google Chrome2) Click the 3 dots at the bottom of the screen.3) Choose “Settings”4) Choose “Search Engine”5) Choose Google Chrome:That’s it. Not surprisingly, Google makes it very easy for Google Chrome users to make Google as their search engine. Safari mobile app:Here is how to make Google your default search engine on Apple’s Safari mobile app:If you areSet Brave Search as default search engine
Dropbox is a web-based file hosting service. Having hundreds of billions of users uploading hundreds of billions of contents, it needs a robust search engine.Previously, Dropbox has Firefly, a search engine that was first introduced in 2015. But as Dropbox has grown much larger, becoming one the largest online storage for private documents, it needs a better search engine. And this is where the company's engineering team has been busy creating a replacement full-text search engine.It's name is Nautilus.As a replacement to its previous search engine, Nautilus is machine learning-powered, and should offer a more powerful search capabilities than Firefly.Nautilus can be personalized in multiple ways: not only does each user have access to a different set of documents, but users also have different preferences and behaviors in how they search. This is in contrast to web search engines, where the focus is almost entirely on browsing behavior, but over a corpus that are largely the same for each user.The primary objectives Dropbox has set when developing the Nautilus project were to:Deliver great performance, scalability, and reliability to deal with the scale of data.Provide a foundation for implementing intelligent document ranking and retrieval features.Build a flexible system that would allow its engineers to easily customize the document-indexing and query-processing pipelines for running experiments.Able to deliver the above objectives quickly, reliably, and with strong safeguards to preserve the privacy of users’ data.What's unique about this search engine is that, the machine learning prioritizes ranking to retrieve a large set of matching documents, but without worrying too much about how relevant each document is to the user. What this means, Nautilus focuses only in picking the documents that the user is most likely to want right now.To do this, the ranking engine uses AI to outputs a score for each document based on a variety of signals, including the relevance of the document to the query. Then the AI measures that relevance of the document to the user at the current moment in time.For example, Nautilus includes things that the user has been interacting with, or what types of files the user has been working on.Nautilus consists of two mostly-independent sub-systems: indexing and servingTo manage this feat, Dropbox trained the model using anonymized "click" data from its front-end, which excludes any personally identifiable data."Given searches in the past and which results were clicked on, we can learn general patterns of relevance. In addition, the model is retrained or updated frequently, adapting and learning from general users’ behaviors over time," said Dropbox.Dropbox uses AI-based solution for its search engine is because it uses a large number of signals, as well as to leverage automation."The main advantage of using an ML-based solution for ranking. Google Chrome: Reset browser settings, change search engine in Settings Search Manage search engines: Mozilla Firefox: Reset browser settings, change search engine in Settings Search Manage search engines: Microsoft Edge: Reset browser settings, change search engine in Settings Search Manage search engines Google Chrome: Reset browser settings, change search engine in Settings Search Manage search engines: Mozilla Firefox: Reset browser settings, change search engine in Settings Search Manage search engines: Microsoft Edge: Reset browser settings, change search engine in Settings Search Manage search enginesComments
You can use the address bar (omnibox) to search the web. In some countries, Google Search is Chrome's default search engine. In others, you may be asked to choose your default search engine. You can change your default search engine at any time.If you notice unexpected changes in your search engine, you might have malware. Learn how to remove malware.Set your default search engine On your computer, open Chrome. At the top right, select More Settings. Select Search engine. Next to 'Search engine used in the address bar', select the down arrow . Select a new default search engine.Tips: A Chrome feature might not be available if your search engine doesn't support it. If you've tried to set your search engine but it doesn't work, you may have malware. Learn how to restore your Chrome settings. If you use Chrome at work or school, your network admin may choose a default search engine, or manage your search engines for you. Learn more about a managed Chrome organisation or check if your Chromebook is managed.Manage search engines and site shortcutsYou can add, edit or remove site search shortcuts and set a default search engine. In some countries, custom site searches aren't able to be set as default for guest profiles. On your computer, open Chrome. At the top right, select More Settings. On the left, select Search engine Manage search engines and site search. To change site search shortcuts: Tips: You can set up shortcuts to search specific sites. You can edit or turn off the shortcuts for open tabs, bookmarks and browsing history in site searches. But they can't be deleted. You can't edit, delete or set Gemini as your default search engine. Learn how to use the Gemini web app to get answers in Chrome. When you deactivate a site search shortcut, it moves to the section, 'Inactive shortcuts'. You can also find other suggested sites listed in the section, 'Inactive shortcuts'. To add them to your site search shortcuts, select Activate. For some search sites, the site appears in the 'Inactive shortcuts' section only after you search on that site. Fill in text fields'Shortcut' fieldEnter the text shortcut that you want to use for the search engine. You can enter the keyword in your address bar to quickly use the search engine.'URL with %s in place of query' field Enter the web address for the search engine's results page, and use %s where the query would go. To find and edit the web address of the results page: Go to the search engine that you want to add. Do a search. Copy and paste the web address of the search results page into the URL field. The address
2025-04-19Update Alert Settings for: torrentz2 search engine 2... Select Manufacturer Which Manufacturer of torrentz2 search engine 2... would you like to use for your alert(s)? Inventory Alert Please alert me when torrentz2 search engine 2... inventory levels are or equal to a quantity of from one of my selected distributors. Also alert me for torrentz2 search engine 2... alternates An alert is already set for the following part(s): . Any existing alert will be overwritten and set as a new alert. No pricing information is available at this time Pricing Alert Please alert me when the single part price for torrentz2 search engine 2... to $ for at least parts from one of my selected distributors. Your Pricing Alert is set to expire on . Set this alert to expire in Update this alert to expire · Expired on Also alert me for torrentz2 search engine 2... alternates An alert is already set for the following part(s): . Any existing alert will be overwritten and set as a new alert. Your part alert has been saved! Alerts are triggered based off of individual distributors that you choose. Select your distributor(s) below. Your part alert has been saved! Register Sign In E-mail Address * Password * (8 characters minimum) Password Guidelines Is at least 8 characters in length Must include at least 3 of the following: One lower-case character (a-z) One upper-case character (A-Z) One numeric character (0-9) One special character (!#$%^&*) Confirm Password * I agree to the Findchips Privacy
2025-03-26Siebel Search Administration Guide > Configuring Siebel Search for Third-Party Search Engines > Siebel Search can work with any third-party search engine, provided that the third-party search engine has a Web service endpoint. If the third-party search engine has a Web service endpoint, then Siebel Search can do the following:Send indexing and search requests to the Web service endpoint.Receive responses and display the responses in the Siebel application's Search Results view.To set up third-party search engines for integration with Siebel Search, perform the following tasks. Note that the third-party Elastic Search Engine is used as an example in the tasks in this process. Write a Web service for your Search Engine and host it on a Web server. For more information about writing a Web service for a search engine, see 2128418.1 (Article ID) on My Oracle Support. Configuring Siebel Search for Third-Party Search EnginesDefining Index Categories for Third-Party Search EnginesConfiguring Indexing for Third-Party Search EnginesConfiguring Incremental Indexing for Third-Party Search Engines
2025-04-22On the current default search engine, and choose “Google”That’s it. Easy peasy. Microsoft Edge desktop browser:Here is how to make Google your default search engine on a Microsoft Edge desktop browser. 1) Open up your Microsoft Edge browser2) Go to the Google homepage3) Click the 3-dot icon in the upper right-hand corner and then click “Settings”4) In the “Settings” menu, scroll down to the “Advanced settings” section and click the “View advanced settings” button5) In the “Advanced settings” menu, scroll down to the “Privacy and services” section and click the “Change search engine” button6) In the “Change search engine” menu click where it says “Google Search (discovered)” and then click the “Set as default” buttonIf you’ve got the impression that Microsoft Edge is purposely making it difficult to change your search engine to Google, you’re probably right. Microsoft wants you to use it’s search engine Bing and click on Bing advertisements. Because money. Making Google your default search engine on a mobile deviceIf you are on a mobile device, the name of the browser you are using is just the name of the app you open when accessing the internet from your mobile device. The main ones are: Google Chrome, Safari, and Firefox. Chrome mobile app:Here is how to make Google your default search engine on the Google Chrome mobile app:If you are using Google Chrome in mobile, all you have to do to make Google your search engine is:1) Open up Google Chrome2) Click the 3 dots at the bottom of the screen.3) Choose “Settings”4) Choose “Search Engine”5) Choose Google Chrome:That’s it. Not surprisingly, Google makes it very easy for Google Chrome users to make Google as their search engine. Safari mobile app:Here is how to make Google your default search engine on Apple’s Safari mobile app:If you are
2025-03-30