Snipping tool chromebook
Author: e | 2025-04-24

SNIP TOOL CHROMEBOOK HOW TO SNIP TOOL CHROMEBOOK FULL SNIP TOOL CHROMEBOOK WINDOWS How to use the sn. Blog; 20 . Snip tool chromebook. bryanstighospite2025's Ownd. Using the built-in snipping tool on Chromebook. Chromebook comes equipped with a built-in snipping tool that allows you to capture and save screenshots with ease. To access the snipping tool on your Chromebook

How to Snip on Chromebook (Snipping Tool) – A
Whether you’re a student taking notes, a professional sharing presentations, or a casual user wanting to capture a funny meme, knowing how to take a screenshot is essential. While you won’t find a dedicated “Snipping Tool” like on Windows, Chromebooks offer several built-in ways to capture your screen, giving you the flexibility to choose the method that suits your needs. The easiest way to take a screenshot on a Chromebook is using the keyboard shortcut.Whether you’re a student taking notes, a professional sharing presentations, or a casual user wanting to capture a funny meme, knowing how to take a screenshot is essential. But what if you’re using a Dell Chromebook? Does it have a built-in snipping tool like Windows? The answer is yes, but it’s not quite the same.This guide will walk you through the process of taking screenshots on a Dell Chromebook, explaining the different methods and their functionalities. So, let’s dive in and learn how to use snipping tool on Dell Chromebook!The Power of Chromebook ScreenshotsChromebooks are known for their simplicity and user-friendliness, and taking screenshots is no exception. While you won’t find a dedicated “Snipping Tool” like on Windows, Chromebooks offer several built-in ways to capture your screen, giving you the flexibility to choose the method that suits your needs.Method 1: The Classic Keyboard ShortcutThe easiest way to take a screenshot on a Chromebook is using the keyboard shortcut. It’s simple, quick, and captures the entire screen in one go. Here’s how:1. Press Ctrl + F5 simultaneously. You’ll hear a camera shutter sound, indicating that the screenshot has been taken.2. Find your screenshot: The screenshot will automatically be saved to your “Downloads” folder. You can access it from the “Files” app on your Chromebook.If you only need a specific portion of the screen, the Chromebook’s selection tool comes in handy. Here’s how to use it:1. Press Ctrl + Shift + F5 simultaneously. This will activate the selection tool.2. Drag your cursor across the screen to select the area you want to capture.3. Release the mouse button to take the screenshot.4. Find your screenshot: The captured image will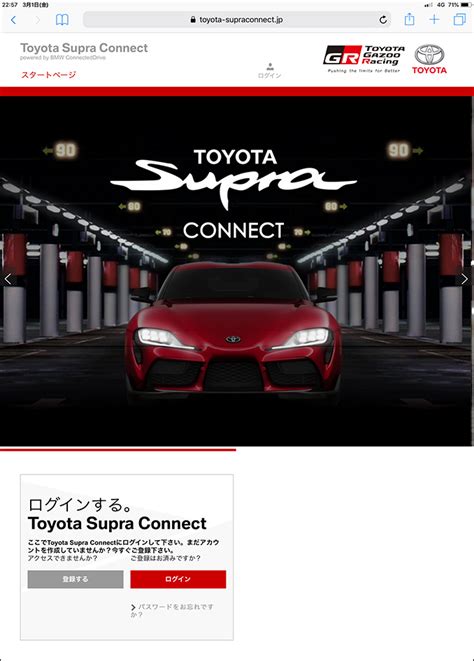
How to Snip on Chromebook [Snipping Tool] - Gemoo
Automatically get access to its online store. That will certainly fasten your work’s progress.Aside from that, Cleanshot X also has an OCR feature, which is very useful for extracting information. It will also help you with business branding, as they offer a custom domain for sharing.As you may already know, there is already a screenshot feature in some of the MacOS series. But, if you need a more comprehensive feature than that, getting Cleanshot X is a good investment.Download7. Snipping ToolMany computer users may find this software very familiar, especially Windows users. Snipping Tool is commonly found in Windows devices as a built-in software; any Windows user can get it free.But how is Snagit vs Snipping Tool?The difference in both tools is actually as clear as day. For starters, unlike Snagit, Snipping Tool is free. That can only mean saving at least $70 each year. Neat, right?In terms of convenience, Snipping Tools win a big time. Since it is a built-in software, there is already a quick shortcut to running the program. Meanwhile, in Snagit, you have to set it up beforehand and get the program running before even using it.However, feature-wise, Snipping Tools does not have something that advanced. Snipping Tool features are limited to image-screenshotting and processing. The level of editing it can do is only adding a doodle or highlight, a basic feature in Snagit.All in all, getting Snipping Tools is a perfect choice if all you want to do is simple media screenshotting. Meanwhile, for a professional, it is better to stick to Snagit.Download8. FlameshotAnother Snagit free alternative that you can get your hands on is Flameshot. It is available for Windows, MacOS, and even Linux devices.Flameshot has been receiving praise all around due to its simple yet powerful ability as a screen capture software. Feature-wise, Flameshot does not offer a tool as complicated as Snagit. However, the features are already pretty decent.Flameshot allows you to take screenshots easily, giving you the authority to edit the image quickly. However, aside from the standard editing tools, such as highlighting and blurring, you will also be able to add counting numbers and colored boxes to complement your work.In addition, Flameshot also supports macros and scripts, so you can easily automate your tasks. And it can also be used as a task-tracker app, increasing your productivity level. Get your own Flameshot below.Download9. Nimbus CaptureEven though the production of ChromebookHow to Snip on Chromebook in 2025 [Snipping Tool]
GUI then you can use this method to open the Snipping Tool on Windows 10 using the Command Prompt window. Here’s how:At first, press the Windows + X keys together.Now from the power user menu, click on the Command Prompt option.Now in the Command Prompt window, type snippingtool.exe and hit the Enter key. The Windows 10 Snipping Tool will appear instantly.Method 5: Open Snipping Tool via Windows PowerShellPowerShell is basically Command prompt on steroids and if you want you can open Snipping Tool in Windows 10 using this supercharged Windows command-line shell. Here’s how to do so:First of all, press the Windows key on your keyboard and then search for PowerShell.The Windows PowerShell option will show up in the result section, click on it.Now in the Windows PowerShell window, type snippingtool and then press the Enter key.Once you hit the Enter and the Snipping Tool will open.How to Create a Keyboard Shortcut for Snipping Tool in Windows 10Many of us need to frequently take screenshots of our screen and it can get cumbersome if we have to open the Snipping Tool all the time just to take a screenshot. Thankfully, we can create custom Windows 10 Snipping Tool shortcut keys (keyboard shortcuts) that will let you open Snipping Tool just by pressing a hotkey.Setting up a Windows 10 Snipping Tool keyboard shortcut is a pretty simple process. Follow these steps and learn how to create a keyboard shortcut for Snipping Tool in Windows 10 PC:Step (1): At first, open the File Explorer and then navigate to the following folder path:C:\ProgramData\Microsoft\Windows\Start Menu\Programs\AccessoriesStep (2): In the Windows Accessories folder, right-click on the Snipping Tool or SnippingTool.exe program and then select Properties option.Step (3): On the Snipping Tool Properties dialog box, go to the Shortcut tab and then in the Shortcut key section, press the key you wish to set as the shortcut. You can choose from F1 to F12 or Number 0 to 9 using the Numpad. If you wish to use any other key then Windows will require you to use Control + Alt + a key of your choice. For example: Here we have selected Number 5 as the Windows 10 Snipping Tool shortcut key.Step (4): Once you choose a keyboard shortcut key you are comfortable with, simply click on the Apply and then OK button.This is how you can easily create a keyboard shortcut for Snipping Tool in Windows. SNIP TOOL CHROMEBOOK HOW TO SNIP TOOL CHROMEBOOK FULL SNIP TOOL CHROMEBOOK WINDOWS How to use the sn. Blog; 20 . Snip tool chromebook. bryanstighospite2025's Ownd.Snipping tool for chromebook - YouTube
Do you want to know where is the Snipping Tool in Windows 10 and how to open It? Let’s learn how to take a screenshot on Windows 10 with Snipping Tool.The people who use their Windows devices a lot tend to take a lot of screenshots of their display for a myriad of reasons. At some point, you may have had thought, where is the Snipping Tool in Windows 10 computer?You may be a student writing an essay that needs an interactive media component, maybe a corporate employee that needs to take a screenshot of the latest figures to present to the management or maybe just a writer like me who creates guides to help you guys. The questions still remain, where’s the Snipping Tool in Windows 10 and how to take a screenshot on Windows 10 with Snipping Tool?Well, in this detailed guide, we will tell you all the things you need to know about the Snipping Tool on Windows 10 and how to take a screenshot using the Snipping Tool. So, without further ado, let’s dive right in Where is the Snipping Tool in Windows 10?How to Open Snipping Tool in Windows 10Method 1: Open Snipping Tool from Windows 10 Start MenuMethod 2: Open Snipping Tool via Windows 10 SearchMethod 3: Open Snipping Tool using Run Dialog-BoxMethod 4: Open Snipping Tool via Command PromptMethod 5: Open Snipping Tool via Windows PowerShellHow to Create a Keyboard Shortcut for Snipping Tool in Windows 10How to Use Snipping Tool in Windows 10 to Capture ScreenshotsWindows 10 Keyboard Shortcuts to Use in Snipping ToolFinal Words – Where’s the Snipping Tool in Windows 10?As we are all aware, Snipping Tool is a built-in Windows screenshot utility (included in Windows Vista and later versions of Windows) that allows users to easily take screenshots of an open window, rectangular areas, a free-form area, or the entire screen. When a snip is captured, it’s automatically copied to the Snipping Tool window where you can make changes to it, save it, or share it according to your wish. (Disclosure: This post contains affiliate links and images. I earn advertising/referral fees if you make a purchase by clicking them. There is no extra cost to you. See our full disclosure here. )The Snipping Tool on Windows 10 is usually located in the System32 folder on the drive where Windows is installed (usually the C Drive). So just navigateA Screenshot on a Chromebook- Snipping tool.
To the Windows 10 Snipping Tool file location (This PC > Local Disk (C:)> Windows> System32) below, and search for the SnippingTool.exe (Snipping Tool) and you will find it:C:\Windows\System32There is another Windows 10 Snipping Tool location that you can use in order to get it. The snipping tool can also be accessed via this file path:C:\ProgramData\Microsoft\Windows\Start Menu\Programs\AccessoriesIf your Windows installation is on another disk, just replace C:\ with whatever drive letter is assigned to the disk where Windows is installed.How to Open Snipping Tool in Windows 10Since now you know where to find Snipping Tool in Windows 10 operating systems, now it’s time to check out some of the easiest and best ways to open the snipping tool on Windows 10 PC. Undoubtedly, there are plenty of methods to open the Snipping Tool in Windows 10 computers and laptops but here we have mentioned only some of the most common and quick ways. So, let’s begin:Method 1: Open Snipping Tool from Windows 10 Start MenuOne of the easiest ways to open the snipping tool on Windows 10 PC is through the Start Menu. To launch the Windows 10 Snipping Tool using the Start menu:At first, click on the Windows 10 Start button. Now scroll down and expand the Windows Accessories folder. Finally, click on the Snipping Tool shortcut to open it.Method 2: Open Snipping Tool via Windows 10 SearchThis is my personal favorite method to open Snipping Tool in Windows 10 and take screenshots with it. Also, I consider this to be the easiest and fastest way to use snipping tool in Windows 10 operating systems. Here’s how to do so:First of all, press the Windows key on your keyboard.And then type Snip and Snipping Tool will pop up in the search result.Simply, click on the Snipping Tool to open it.Method 3: Open Snipping Tool using Run Dialog-BoxIf you love using the Run commands to directly open any application on Windows OS then you can also launch the Snipping Tool on Windows 10 using the run dialog box. Here’s how to do so:Press the Windows + R keys together to open the Run dialog box.Next, type snippingtool in the Open box and then press the Enter key.The Snipping Tool will appear the moment you hit EnterMethod 4: Open Snipping Tool via Command PromptIf you are one of us, the nerds and prefer to use the command-line interface instead of aSnipping Tool on a Chromebook - Pinterest
How to Use Snipping Tool Windows 1010 Snipping Tool Alternatives for Windows 10SnagIt – Capture, Create, ConnectLightShotGreenshotFastStone CaptureDuckCapturePicPickScreenshot CaptorShareXWinSnapScreenpressoConclusionIf you have recently downloaded Windows 10 then you must be wondering about snipping tool windows 10 for sure. Well, this is not just you but various people have reported about this trouble before that they are not able to find the snipping tool in this version of Windows.First, let me tell you what a Snipping tool actually is? This is a screenshot utility which is provided in every version of Windows after Vista by the Microsoft Corporation. There are various features associated with it like rectangular area, free-form, open windows screenshots etc.So, even after trying everything if you are still not able to access this feature then this section might help you in it. Here are the best snipping tool alternatives given below which will fix the void of original snipping tool in Windows for sure.How to Use Snipping Tool Windows 10Before, I move to the options available for snipping tool windows 10, I would like to tell you that how can you use snipping tool in Windows 10. Being a keen admirer of Windows, you must have been wondering this for so long.This section is for those people who have found the option of snipping tool in their Windows 10 or who are able to access it somehow. So, you can follow the given steps for this.Go to the start menu, type Snipping Tool in the search bar and then open the snipping tool option from there.Now, click on the option of New for starting a new snipping process.Select the type of snip you want to obtain from the options like Free-form, rectangular, window snip and full screen snip.Now select the area that you want to capture and the snip will be applied and it will obtain a screenshot of it.You have the options to write on this screenshot or highlight some areas.Don’t forget to save this screenshot before closing the window. And this is how the Snipping tool is used.Do you want to use new tools that can use. SNIP TOOL CHROMEBOOK HOW TO SNIP TOOL CHROMEBOOK FULL SNIP TOOL CHROMEBOOK WINDOWS How to use the sn. Blog; 20 . Snip tool chromebook. bryanstighospite2025's Ownd. Using the built-in snipping tool on Chromebook. Chromebook comes equipped with a built-in snipping tool that allows you to capture and save screenshots with ease. To access the snipping tool on your ChromebookComments
Whether you’re a student taking notes, a professional sharing presentations, or a casual user wanting to capture a funny meme, knowing how to take a screenshot is essential. While you won’t find a dedicated “Snipping Tool” like on Windows, Chromebooks offer several built-in ways to capture your screen, giving you the flexibility to choose the method that suits your needs. The easiest way to take a screenshot on a Chromebook is using the keyboard shortcut.Whether you’re a student taking notes, a professional sharing presentations, or a casual user wanting to capture a funny meme, knowing how to take a screenshot is essential. But what if you’re using a Dell Chromebook? Does it have a built-in snipping tool like Windows? The answer is yes, but it’s not quite the same.This guide will walk you through the process of taking screenshots on a Dell Chromebook, explaining the different methods and their functionalities. So, let’s dive in and learn how to use snipping tool on Dell Chromebook!The Power of Chromebook ScreenshotsChromebooks are known for their simplicity and user-friendliness, and taking screenshots is no exception. While you won’t find a dedicated “Snipping Tool” like on Windows, Chromebooks offer several built-in ways to capture your screen, giving you the flexibility to choose the method that suits your needs.Method 1: The Classic Keyboard ShortcutThe easiest way to take a screenshot on a Chromebook is using the keyboard shortcut. It’s simple, quick, and captures the entire screen in one go. Here’s how:1. Press Ctrl + F5 simultaneously. You’ll hear a camera shutter sound, indicating that the screenshot has been taken.2. Find your screenshot: The screenshot will automatically be saved to your “Downloads” folder. You can access it from the “Files” app on your Chromebook.If you only need a specific portion of the screen, the Chromebook’s selection tool comes in handy. Here’s how to use it:1. Press Ctrl + Shift + F5 simultaneously. This will activate the selection tool.2. Drag your cursor across the screen to select the area you want to capture.3. Release the mouse button to take the screenshot.4. Find your screenshot: The captured image will
2025-04-16Automatically get access to its online store. That will certainly fasten your work’s progress.Aside from that, Cleanshot X also has an OCR feature, which is very useful for extracting information. It will also help you with business branding, as they offer a custom domain for sharing.As you may already know, there is already a screenshot feature in some of the MacOS series. But, if you need a more comprehensive feature than that, getting Cleanshot X is a good investment.Download7. Snipping ToolMany computer users may find this software very familiar, especially Windows users. Snipping Tool is commonly found in Windows devices as a built-in software; any Windows user can get it free.But how is Snagit vs Snipping Tool?The difference in both tools is actually as clear as day. For starters, unlike Snagit, Snipping Tool is free. That can only mean saving at least $70 each year. Neat, right?In terms of convenience, Snipping Tools win a big time. Since it is a built-in software, there is already a quick shortcut to running the program. Meanwhile, in Snagit, you have to set it up beforehand and get the program running before even using it.However, feature-wise, Snipping Tools does not have something that advanced. Snipping Tool features are limited to image-screenshotting and processing. The level of editing it can do is only adding a doodle or highlight, a basic feature in Snagit.All in all, getting Snipping Tools is a perfect choice if all you want to do is simple media screenshotting. Meanwhile, for a professional, it is better to stick to Snagit.Download8. FlameshotAnother Snagit free alternative that you can get your hands on is Flameshot. It is available for Windows, MacOS, and even Linux devices.Flameshot has been receiving praise all around due to its simple yet powerful ability as a screen capture software. Feature-wise, Flameshot does not offer a tool as complicated as Snagit. However, the features are already pretty decent.Flameshot allows you to take screenshots easily, giving you the authority to edit the image quickly. However, aside from the standard editing tools, such as highlighting and blurring, you will also be able to add counting numbers and colored boxes to complement your work.In addition, Flameshot also supports macros and scripts, so you can easily automate your tasks. And it can also be used as a task-tracker app, increasing your productivity level. Get your own Flameshot below.Download9. Nimbus CaptureEven though the production of Chromebook
2025-04-24Do you want to know where is the Snipping Tool in Windows 10 and how to open It? Let’s learn how to take a screenshot on Windows 10 with Snipping Tool.The people who use their Windows devices a lot tend to take a lot of screenshots of their display for a myriad of reasons. At some point, you may have had thought, where is the Snipping Tool in Windows 10 computer?You may be a student writing an essay that needs an interactive media component, maybe a corporate employee that needs to take a screenshot of the latest figures to present to the management or maybe just a writer like me who creates guides to help you guys. The questions still remain, where’s the Snipping Tool in Windows 10 and how to take a screenshot on Windows 10 with Snipping Tool?Well, in this detailed guide, we will tell you all the things you need to know about the Snipping Tool on Windows 10 and how to take a screenshot using the Snipping Tool. So, without further ado, let’s dive right in Where is the Snipping Tool in Windows 10?How to Open Snipping Tool in Windows 10Method 1: Open Snipping Tool from Windows 10 Start MenuMethod 2: Open Snipping Tool via Windows 10 SearchMethod 3: Open Snipping Tool using Run Dialog-BoxMethod 4: Open Snipping Tool via Command PromptMethod 5: Open Snipping Tool via Windows PowerShellHow to Create a Keyboard Shortcut for Snipping Tool in Windows 10How to Use Snipping Tool in Windows 10 to Capture ScreenshotsWindows 10 Keyboard Shortcuts to Use in Snipping ToolFinal Words – Where’s the Snipping Tool in Windows 10?As we are all aware, Snipping Tool is a built-in Windows screenshot utility (included in Windows Vista and later versions of Windows) that allows users to easily take screenshots of an open window, rectangular areas, a free-form area, or the entire screen. When a snip is captured, it’s automatically copied to the Snipping Tool window where you can make changes to it, save it, or share it according to your wish. (Disclosure: This post contains affiliate links and images. I earn advertising/referral fees if you make a purchase by clicking them. There is no extra cost to you. See our full disclosure here. )The Snipping Tool on Windows 10 is usually located in the System32 folder on the drive where Windows is installed (usually the C Drive). So just navigate
2025-04-24To the Windows 10 Snipping Tool file location (This PC > Local Disk (C:)> Windows> System32) below, and search for the SnippingTool.exe (Snipping Tool) and you will find it:C:\Windows\System32There is another Windows 10 Snipping Tool location that you can use in order to get it. The snipping tool can also be accessed via this file path:C:\ProgramData\Microsoft\Windows\Start Menu\Programs\AccessoriesIf your Windows installation is on another disk, just replace C:\ with whatever drive letter is assigned to the disk where Windows is installed.How to Open Snipping Tool in Windows 10Since now you know where to find Snipping Tool in Windows 10 operating systems, now it’s time to check out some of the easiest and best ways to open the snipping tool on Windows 10 PC. Undoubtedly, there are plenty of methods to open the Snipping Tool in Windows 10 computers and laptops but here we have mentioned only some of the most common and quick ways. So, let’s begin:Method 1: Open Snipping Tool from Windows 10 Start MenuOne of the easiest ways to open the snipping tool on Windows 10 PC is through the Start Menu. To launch the Windows 10 Snipping Tool using the Start menu:At first, click on the Windows 10 Start button. Now scroll down and expand the Windows Accessories folder. Finally, click on the Snipping Tool shortcut to open it.Method 2: Open Snipping Tool via Windows 10 SearchThis is my personal favorite method to open Snipping Tool in Windows 10 and take screenshots with it. Also, I consider this to be the easiest and fastest way to use snipping tool in Windows 10 operating systems. Here’s how to do so:First of all, press the Windows key on your keyboard.And then type Snip and Snipping Tool will pop up in the search result.Simply, click on the Snipping Tool to open it.Method 3: Open Snipping Tool using Run Dialog-BoxIf you love using the Run commands to directly open any application on Windows OS then you can also launch the Snipping Tool on Windows 10 using the run dialog box. Here’s how to do so:Press the Windows + R keys together to open the Run dialog box.Next, type snippingtool in the Open box and then press the Enter key.The Snipping Tool will appear the moment you hit EnterMethod 4: Open Snipping Tool via Command PromptIf you are one of us, the nerds and prefer to use the command-line interface instead of a
2025-04-15