Snipping tool linux
Author: L | 2025-04-24

Is there a snipping tool on Linux? No, the Windows Snipping tool is not compatible with the Linux OS. However, there are various alternative tools for making screenshots in Linux Snipping Tool. What is a tool in GNU/Linux that can be used that does the same thing as WINDOWS snip? rfportilla
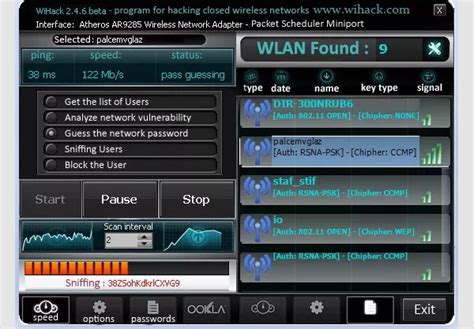
Download Snipping Tool for Linux ⬇️ Install Snipping Tool App on Linux
Automatically get access to its online store. That will certainly fasten your work’s progress.Aside from that, Cleanshot X also has an OCR feature, which is very useful for extracting information. It will also help you with business branding, as they offer a custom domain for sharing.As you may already know, there is already a screenshot feature in some of the MacOS series. But, if you need a more comprehensive feature than that, getting Cleanshot X is a good investment.Download7. Snipping ToolMany computer users may find this software very familiar, especially Windows users. Snipping Tool is commonly found in Windows devices as a built-in software; any Windows user can get it free.But how is Snagit vs Snipping Tool?The difference in both tools is actually as clear as day. For starters, unlike Snagit, Snipping Tool is free. That can only mean saving at least $70 each year. Neat, right?In terms of convenience, Snipping Tools win a big time. Since it is a built-in software, there is already a quick shortcut to running the program. Meanwhile, in Snagit, you have to set it up beforehand and get the program running before even using it.However, feature-wise, Snipping Tools does not have something that advanced. Snipping Tool features are limited to image-screenshotting and processing. The level of editing it can do is only adding a doodle or highlight, a basic feature in Snagit.All in all, getting Snipping Tools is a perfect choice if all you want to do is simple media screenshotting. Meanwhile, for a professional, it is better to stick to Snagit.Download8. FlameshotAnother Snagit free alternative that you can get your hands on is Flameshot. It is available for Windows, MacOS, and even Linux devices.Flameshot has been receiving praise all around due to its simple yet powerful ability as a screen capture software. Feature-wise, Flameshot does not offer a tool as complicated as Snagit. However, the features are already pretty decent.Flameshot allows you to take screenshots easily, giving you the authority to edit the image quickly. However, aside from the standard editing tools, such as highlighting and blurring, you will also be able to add counting numbers and colored boxes to complement your work.In addition, Flameshot also supports macros and scripts, so you can easily automate your tasks. And it can also be used as a task-tracker app, increasing your productivity level. Get your own Flameshot below.Download9. Nimbus CaptureEven though the production of Chromebook. Is there a snipping tool on Linux? No, the Windows Snipping tool is not compatible with the Linux OS. However, there are various alternative tools for making screenshots in Linux Snipping Tool. What is a tool in GNU/Linux that can be used that does the same thing as WINDOWS snip? rfportilla - Explore Sarah Freitag's board Snipping Tools for Linux on Pinterest. See more ideas about snipping tool, linux, screen recorder. To take a high-quality screenshot for Linux computers, you need an Ubuntu screenshot tool. Like snipping tools for Linux or snipping tools for Mac and Windows users Best Snipping Tool for Linux. Shutter is a snipping tool for Linux distribution including Ubuntu. It is enriched with different tools that can be used to capture the desktop scre. 0 To take a high-quality screenshot for Linux computers, you need an Ubuntu screenshot tool. Like snipping tools for Linux or snipping tools for Mac and Windows users As screen capture is beyond our understanding, but Snagit only comes in a premium package.The best free alternatives to Snagit1) ScreenrecScreenrec is a powerful alternative to Snagit for Windows (Lastest Windows 10, 8, 7 are supported ), Linux and Mac. It is both screenshot capture tool and screen recording software. Powered by StreamingVideoProvider, Screenrec uses a sophisticated algorithm to upload your recording to the cloud in real time. So, as soon as you finish recording, you instantly get a shareable link.The interface is mind-blowingly simple. Capturing screencasts or screenshots is as easy as opening the app, selecting your capture area, and pressing a button. It comes with a very simple but yet powerful screenshot annotation tool and lets you add comments, draw rectangles and arrows or add text.You have the option of recording audio from a mic or your system, or both. Yes, both! That, plus the ability to record unlimited videos for free, makes Screenrec the best free alternative to Snagit.2) Windows Snipping ToolThe Windows snipping tool is a PC screenshot tool that is included in Windows Vista and later by default. It simply takes a “photo” of the screen. Whether it’s an open window, rectangular area, free-form area or the entire full screen itself, the snipping tool makes it easy.When you have a snip, you can add annotation or edit the image.Now, you might be thinking, “How is it free if it comes with Windows?” Yes, technically you have to buy Windows, but since you don’t have to purchase the screenshot tool separately, we’ll say it’s free.So, if you want to capture the contents of the screen and don’t want to pay 50 bucks for something so basic, the Windows Snipping Tool works as a viable alternative to Snagit. But, if you need to record a video ofComments
Automatically get access to its online store. That will certainly fasten your work’s progress.Aside from that, Cleanshot X also has an OCR feature, which is very useful for extracting information. It will also help you with business branding, as they offer a custom domain for sharing.As you may already know, there is already a screenshot feature in some of the MacOS series. But, if you need a more comprehensive feature than that, getting Cleanshot X is a good investment.Download7. Snipping ToolMany computer users may find this software very familiar, especially Windows users. Snipping Tool is commonly found in Windows devices as a built-in software; any Windows user can get it free.But how is Snagit vs Snipping Tool?The difference in both tools is actually as clear as day. For starters, unlike Snagit, Snipping Tool is free. That can only mean saving at least $70 each year. Neat, right?In terms of convenience, Snipping Tools win a big time. Since it is a built-in software, there is already a quick shortcut to running the program. Meanwhile, in Snagit, you have to set it up beforehand and get the program running before even using it.However, feature-wise, Snipping Tools does not have something that advanced. Snipping Tool features are limited to image-screenshotting and processing. The level of editing it can do is only adding a doodle or highlight, a basic feature in Snagit.All in all, getting Snipping Tools is a perfect choice if all you want to do is simple media screenshotting. Meanwhile, for a professional, it is better to stick to Snagit.Download8. FlameshotAnother Snagit free alternative that you can get your hands on is Flameshot. It is available for Windows, MacOS, and even Linux devices.Flameshot has been receiving praise all around due to its simple yet powerful ability as a screen capture software. Feature-wise, Flameshot does not offer a tool as complicated as Snagit. However, the features are already pretty decent.Flameshot allows you to take screenshots easily, giving you the authority to edit the image quickly. However, aside from the standard editing tools, such as highlighting and blurring, you will also be able to add counting numbers and colored boxes to complement your work.In addition, Flameshot also supports macros and scripts, so you can easily automate your tasks. And it can also be used as a task-tracker app, increasing your productivity level. Get your own Flameshot below.Download9. Nimbus CaptureEven though the production of Chromebook
2025-04-10As screen capture is beyond our understanding, but Snagit only comes in a premium package.The best free alternatives to Snagit1) ScreenrecScreenrec is a powerful alternative to Snagit for Windows (Lastest Windows 10, 8, 7 are supported ), Linux and Mac. It is both screenshot capture tool and screen recording software. Powered by StreamingVideoProvider, Screenrec uses a sophisticated algorithm to upload your recording to the cloud in real time. So, as soon as you finish recording, you instantly get a shareable link.The interface is mind-blowingly simple. Capturing screencasts or screenshots is as easy as opening the app, selecting your capture area, and pressing a button. It comes with a very simple but yet powerful screenshot annotation tool and lets you add comments, draw rectangles and arrows or add text.You have the option of recording audio from a mic or your system, or both. Yes, both! That, plus the ability to record unlimited videos for free, makes Screenrec the best free alternative to Snagit.2) Windows Snipping ToolThe Windows snipping tool is a PC screenshot tool that is included in Windows Vista and later by default. It simply takes a “photo” of the screen. Whether it’s an open window, rectangular area, free-form area or the entire full screen itself, the snipping tool makes it easy.When you have a snip, you can add annotation or edit the image.Now, you might be thinking, “How is it free if it comes with Windows?” Yes, technically you have to buy Windows, but since you don’t have to purchase the screenshot tool separately, we’ll say it’s free.So, if you want to capture the contents of the screen and don’t want to pay 50 bucks for something so basic, the Windows Snipping Tool works as a viable alternative to Snagit. But, if you need to record a video of
2025-04-03Issues that they have reported to you through the Windows Security app.This also means you’ll see more links to other security apps within the Windows Security app. For instance, if you open the Firewall & network protection page, you’ll see the firewall apps that are running on your device under each firewall type (domain, private, and public networks).In addition, it’s now possible to add rules for Windows Subsystem for Linux (WSL) processes using the Windows Defender Firewall. And the firewall can even show notifications for WSL processes.What’s new on built-in appsSnip & SketchWindows 10 is introducing a new snipping experience that combines the old Snipping Tool with Screen Sketch (formerly part of the Windows Ink Workspace) into a single modern experience called “Snip & Sketch,” which uses the modern app design that we continue to see on Microsoft Store apps.Screen Sketch on Windows 10 October 2018 UpdateUsing this new experience brings a few additional benefits, including a single experience to take screenshots. The app receives updates using the Microsoft Store. It’ll show up in Task View. You can set the window size to be your preferences, and it even supports multiple windows.Some of the new features includes the ability to quickly snip and share a screenshot using the Windows key + Shift + S, which now brings the snipping toolbar with all the basic tools you need.If you’re using a tablet with pen support, you get even more features. In the “Pen & Windows Ink” settings page, you’ll find that Screen Snipping is now an option for single click. This will launch the app directly into the snipping experience.In the “Keyboard” settings page, you’ll see a new option that says “Use the Print Screen key to launch screen snipping,” enabling this option lets you bring up the new snipping tool pressing the Print Screen button.How to set Print Screen key to screenshot with Snip & Sketch on Windows 10Finally, Action Center gains a new Screen snip button that let you also get a quick access to the new snipping experience.Your PhoneWindows 10 is also gaining a new app called “Your Phone,” which is a new way to connect your iPhone or Android phone to your PC with enabling instant access to text messages, photos, and notifications.Although features will be slightly different whether you have an iOS or Android device, you’ll be able to receive and send text messages, check all your notifications, and actions like drag and drop photos from your phone onto your computer without having to reach for your mobile device. (No all the features planned for the app will be available initially.)How to set up Your Phone app on Windows 10How to send texts using Your Phone app on Windows 10NotepadNotepad is getting an update to support Unix/Linux line endings (LF) and Macintosh line endings (CR). The find and replace dialog now includes a new option to do wrap around search. The note-taking app will now remember previously entered values and the state of checkboxes and automatically
2025-03-30In an ever-evolving technology landscape something that has remained a need for many people regardless of platform is a reliable screenshot tool. My primary computing environment has been, and still is Windows. For a long time, the screenshot story on Windows was pretty poor. My first time really diving into Mac OS back in the early 2000s and was very pleasantly surprised that my Macbook did a much better job of capturing screens than my old XP machine. I’m not super familiar with how this is done on the various Linux desktop distros, but I would imagine the capabilities were similar, even back then almost 20 years ago.Thankfully things were about to improve in the Windows ecosystem too, and the story has a bit of an unlikely hero. The much maligned Windows Vista would provide a great new feature – the Snipping Tool.So let’s cast our minds back to “the old days” of Windows XP and the earlier 16 bit versions of Windows. This is the era where the tools were so bad they live on as a disturbing sense memory in so many minds to this day. The old screenshot method was a blunt hammer, lacking nuance and offering virtually no real options for image manipulation. It was simple to use, by pressing the otherwise useless “PrtScr” key that existed on most PC keyboards. That would cause a bitmap image of the current screen to be placed on the Windows clipboard where it could be pasted into something like Microsoft Paint if you wanted to save the image, or something like Microsoft Word to be cropped for a document. But since most applications couldn’t accept the image data directly, for most people those were your only options.With the launch of Windows Vista in 2007 Microsoft decided it was time to fix this long-standing deficiency in Windows’ tooling and bring this essential feature into the 21st century, and thus, the Snipping Tool was born. (Side note — yes, the Snipping Tool was previously available as a PowerToy in Windows XP / Tablet edition a few years before, but Vista was its first mainstream release). The Snipping Tool was designed to replace the old print screen command, which often required users to fumble with Microsoft Paint or other applications to deal with massive bitmaps.The two main features of the snipping tool hadn’t been previously available. The first was that screenshots were saved to disk as an image file automatically. It also defaulted to PNG files rather than the bulkier and far less useful BMP files. If you don’t need the files clogging up your disk, you can set them to only go to the clipboard and just save from the Snipping Tool UI as needed. But the arguably more critical feature was that you could now freeze the screen and draw a box of any arbitrary size around whatever portion of the screen you wish to capture – be it a window, a line of text, an entire screen, or even
2025-04-21Do you want to know where is the Snipping Tool in Windows 10 and how to open It? Let’s learn how to take a screenshot on Windows 10 with Snipping Tool.The people who use their Windows devices a lot tend to take a lot of screenshots of their display for a myriad of reasons. At some point, you may have had thought, where is the Snipping Tool in Windows 10 computer?You may be a student writing an essay that needs an interactive media component, maybe a corporate employee that needs to take a screenshot of the latest figures to present to the management or maybe just a writer like me who creates guides to help you guys. The questions still remain, where’s the Snipping Tool in Windows 10 and how to take a screenshot on Windows 10 with Snipping Tool?Well, in this detailed guide, we will tell you all the things you need to know about the Snipping Tool on Windows 10 and how to take a screenshot using the Snipping Tool. So, without further ado, let’s dive right in Where is the Snipping Tool in Windows 10?How to Open Snipping Tool in Windows 10Method 1: Open Snipping Tool from Windows 10 Start MenuMethod 2: Open Snipping Tool via Windows 10 SearchMethod 3: Open Snipping Tool using Run Dialog-BoxMethod 4: Open Snipping Tool via Command PromptMethod 5: Open Snipping Tool via Windows PowerShellHow to Create a Keyboard Shortcut for Snipping Tool in Windows 10How to Use Snipping Tool in Windows 10 to Capture ScreenshotsWindows 10 Keyboard Shortcuts to Use in Snipping ToolFinal Words – Where’s the Snipping Tool in Windows 10?As we are all aware, Snipping Tool is a built-in Windows screenshot utility (included in Windows Vista and later versions of Windows) that allows users to easily take screenshots of an open window, rectangular areas, a free-form area, or the entire screen. When a snip is captured, it’s automatically copied to the Snipping Tool window where you can make changes to it, save it, or share it according to your wish. (Disclosure: This post contains affiliate links and images. I earn advertising/referral fees if you make a purchase by clicking them. There is no extra cost to you. See our full disclosure here. )The Snipping Tool on Windows 10 is usually located in the System32 folder on the drive where Windows is installed (usually the C Drive). So just navigate
2025-04-21To the Windows 10 Snipping Tool file location (This PC > Local Disk (C:)> Windows> System32) below, and search for the SnippingTool.exe (Snipping Tool) and you will find it:C:\Windows\System32There is another Windows 10 Snipping Tool location that you can use in order to get it. The snipping tool can also be accessed via this file path:C:\ProgramData\Microsoft\Windows\Start Menu\Programs\AccessoriesIf your Windows installation is on another disk, just replace C:\ with whatever drive letter is assigned to the disk where Windows is installed.How to Open Snipping Tool in Windows 10Since now you know where to find Snipping Tool in Windows 10 operating systems, now it’s time to check out some of the easiest and best ways to open the snipping tool on Windows 10 PC. Undoubtedly, there are plenty of methods to open the Snipping Tool in Windows 10 computers and laptops but here we have mentioned only some of the most common and quick ways. So, let’s begin:Method 1: Open Snipping Tool from Windows 10 Start MenuOne of the easiest ways to open the snipping tool on Windows 10 PC is through the Start Menu. To launch the Windows 10 Snipping Tool using the Start menu:At first, click on the Windows 10 Start button. Now scroll down and expand the Windows Accessories folder. Finally, click on the Snipping Tool shortcut to open it.Method 2: Open Snipping Tool via Windows 10 SearchThis is my personal favorite method to open Snipping Tool in Windows 10 and take screenshots with it. Also, I consider this to be the easiest and fastest way to use snipping tool in Windows 10 operating systems. Here’s how to do so:First of all, press the Windows key on your keyboard.And then type Snip and Snipping Tool will pop up in the search result.Simply, click on the Snipping Tool to open it.Method 3: Open Snipping Tool using Run Dialog-BoxIf you love using the Run commands to directly open any application on Windows OS then you can also launch the Snipping Tool on Windows 10 using the run dialog box. Here’s how to do so:Press the Windows + R keys together to open the Run dialog box.Next, type snippingtool in the Open box and then press the Enter key.The Snipping Tool will appear the moment you hit EnterMethod 4: Open Snipping Tool via Command PromptIf you are one of us, the nerds and prefer to use the command-line interface instead of a
2025-04-01