Solid state drive tweaks
Author: s | 2025-04-24

Solid State Drives (SSD) Windows 7 Tips Tweaks Solid State Drives (SSD) CORSAIR COMMUNITY Survey, we want to hear your feedback! Windows 7 Tips Tweaks.
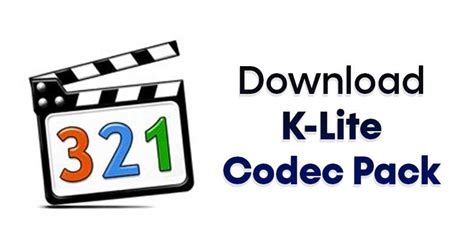
Tweak-SSD Free: optimize your Solid State Drive
That the “SSD Experience” is different for Windows 8, 8.1, and 10 compared to Windows 7 and older Windows OS.Related: Does SSD impact gaming?Windows 8, 8.1, and 10 are operating systems that are, and if I may say again, that are… Solid State Drive friendly. Why? unlike windows 7 where you have to disable or exclude an SSD manually to its scheduled defragmentation. Windows 8, 81, and 10 optimizes your SSD and does not perform any defrag process to it at all. How does it optimize? rather than a scheduled defragmentation.. Windows 8, 81, and 10 would perform an optimization known as “TRIM”. A Trim command (commonly typeset as TRIM) allows an operating system to inform a Solid State Drives SSD which blocks of data are no longer considered in use and can be wiped internally. This way, your SSD will be at top notch/best condition at all times.So if you have a Windows 8 or 8.1 or 10 system-based computer with a Solid State Drives SSD or planning to have one, here are our recommended ways of Solid State Drives SSD optimization for Windows 10 based computer system.Solid State Drives SSD Tweaks and Configuration Guide(This guide also applies for SSD optimization for Windows 8 and 8.1)Set your SATA controller to AHCI mode for Solid State Drives SSDAHCI mode simply enables the TRIM feature to do its job and to make sure everything works accordingly.To check if your system is in AHCI mode. Go to your device manager and open Of most commonly used files.- Various UI tweaks.Defraggler 1.11.148- Added custom drive map colors (Options > General > Interface).- Fixed schedules for multiple drives.- Fragmented info is now displayed in df.exe.- 'Large files' can now be excluded from freespace defrag (Options > Defrag > Advanced).- Improvements to the way crash data is collected.- Various minor UI tweaks.- Several minor bugs fixed.Defraggler 1.10.143- Added file exclusion feature.- Added detection of Solid State Drives.- Added "Include non-fragmented files" checkbox to file search.- Improved interactivity of search.- Fixed problem that could allow df.exe and Defraggler.exe to run at the same time.- Fixed rare crash while reanalyzing.- Minor GUI text changes.- Minor bug fixes.Defraggler 1.09.138- New search feature.- Various tweaks to the drive list.- Improvements to freespace calculation when moving large files.- Improved handling of of sparse files.- Lots of minor UI tweaks.Defraggler 1.08.132- Improved handling of NTFS compressed files when moving to end of disk.- Added /shutdown option to df.exe.- Added /large file option to df.exe.- Drive list now includes a % fragmented column.- Blank file types no longer allowed in Large file options.- Warning when trying to set a schedule in the past.- Right click 'Check this' option is now greyed correctly.- Various small UI tweaks.Defraggler 1.07.124- Added Shutdown after Defrag option.- Improved Interactive Drive Map response in Vista.- Language DLLs now stored in /lang folder.- Program startup speed improved.- Architecture changes to improve defrag performance.- Minor tweaks to main UI.- Several minor bug fixes.Defraggler 1.06.118- Added interactive drive map.- Improved scheduler handling of multiple drives.- Fixed rare crash in Vista when defragging Folder entries.- Optimized file placement for Win2k3.- Improved placement of large files at end of drive.- Added Dutch, Ukranian and Norwegian translations.- Various UI tweaks.- Several minor bug fixes.Defraggler 1.05.111- Added 'Move files to end of drive' feature.- Added 'Save settings to ini file' option.- Added French, Croatian, Chinese Traditional, Catalan, Bulgarian and Turkish translations.- Fixed rare crash under Vista that could happen when using menus.- Improvements to debug logging routines.- Various small UI tweaks.Defraggler 1.04.098- Multi-language release (16 new languages!).- Improved handling of daily schedules.- Fixed bug thatSolid State Drive (SSD) Tweaks for Windows 7 - Computing.net
To optimize your M.2 SSD, you should make sure it is properly installed in your system, update the SSD firmware and drivers, enable AHCI mode in the BIOS, adjust your power settings for high performance, and regularly perform disk cleanup and defragmentation.The M.2 Solid State Drive (SSD) can provide high-speed data transfer and improved system performance. However, to get the most out of your M.2 SSD, you need to ensure it’s optimized. This involves several steps, starting from correct installation, updating the device’s firmware and drivers, adjusting your PC’s power settings, and maintaining disk health through regular cleanups and defragging.Proper Installation: Make sure the M.2 SSD is correctly installed in your system for optimal performance.Firmware and Driver Updates: Always keep your SSD firmware and drivers up to date to ensure high speed and efficiency.Enabling AHCI Mode: This mode is important for SSDs to enable features like Native Command Queuing (NCQ) and hot-plugging.Disk Cleanup and Defragmentation: Regularly clean up and defrag your SSD to maintain its health and performance.Remember that optimizing your M.2 SSD is not a one-time task, but rather it is a series of regular actions you need to undertake. Regular maintenance like cleaning up unnecessary files and defragmenting the drive will ensure longevity and consistent performance. Also, staying up-to-date with firmware and drivers will help you avoid any compatibility issues that could arise. 5 Steps for Optimizing M.2 SSD PerformanceStepDescription1Purchase the Right SSD2Enable AHCI Mode in BIOS3Install SSD on M.2 Slot4Install/Update SSD Drivers5Enable Over Provisioning6Enable Trim Function7Maintain Adequate Free Space8Regularly Update System Software9Avoid Unnecessary Writes10Use SSD Health Monitoring Software5 Steps for Optimizing M.2 SSD Performance5 Steps for Optimizing M.2 SSD PerformanceKey TakeawayFive Facts About Optimizing M.2 SSDsDemystifying M.2 SsdsWhat Is An M.2 Ssd And How Does It Work?Differences Between M.2 Ssds And Traditional Hard DisksAdvantages And Disadvantages Of M.2 SsdsHow To Optimize An M.2 Ssd For PerformanceUnderstanding Your System Hardware RequirementsTips For Enhancing Your M.2 Ssd PerformanceTechniques To Improve Your M.2 Ssd’S LifespanUnderstanding The Technology Behind Your M.2 SsdTechniques To Improve Durability And LifespanAdvanced Tweaks For Optimizing M.2 SsdsOverclocking Your M.2 Ssd: Dos And Don’TsAdvanced Techniques For Improving M.2 Ssd PerformanceFAQ On Optimizing M.2 SSDsWhat Is M.2 Ssd?How Do I Optimize M.2 Ssd?How Does M.2 Ssd Differ From Sata Ssd?Can I Install An M.2 Ssd On Any Computer?ConclusionKey TakeawayM.2 SSDs are a type of solid-state storage that provide faster data transfer speeds than traditional hard drives.Optimal usage of M.2 SSDs can significantly speed up your computer’s performance and boot time.M.2 SSDs need to be installed correctly in a compatible motherboard slot to work properly.Regularly updating your M.2 SSD’s firmware from the manufacturer’s website can ensure peak performance and longevity.Five Facts About Optimizing M.2 SSDs M.2 SSDs are solid-state. Solid State Drives (SSD) Windows 7 Tips Tweaks Solid State Drives (SSD) CORSAIR COMMUNITY Survey, we want to hear your feedback! Windows 7 Tips Tweaks. Provides performance enhancements to solid state drives in Windows. With this freeware program, you are able to activate some interesting solid state drive tweaks.Solid State Drive (SSD) Tweaks for Windows 7 : Is This Article
ManufacturerDellUPC CodeDoes Not Apply The Dell G5 15 5590 Gaming Laptop Supports Either 1 or 2 Drives Depending on the Battery Installed. (One 2.5" Solid State Drive or Hard Drive with the Smaller 4-cell 60Whr Battery Installed and/or One M.2 NGFF (2280) or (2230) Solid State Drive) or (One M.2 NGFF (2280) or (2230) Solid State Drive with the Larger 6-cell 90Whr Battery Installed) Note: Models that have the larger 6-cell 90Whr battery installed do not Support 2.5" Drives due to the larger battery occupying the 2.5" Drive bay. If the 2.5" Drive was not installed from Dell in models with the smaller 60Whr battery installed, you will need the 2.5" Drive caddy p/n MM1KT and cable p/n J86N0 for installation. The M.2 slot supports M.2 (2280) and (2230) Drives by moving the drive mounting bracket to accommodate the form factor. (The M.2 slot supports PCIe NVMe Solid State Drives) Scope is used to measure Hue and Saturation in a video image. The proximity a signal to the color markers on the rim indicate what color it is. If the signal gathers at the center, it means the video image has no color information or simply black-and- white. It may not help if your video image contains too much skin tones but it is definitely a good tool for monitoring the image colors. Not just for a single-camera setup, HDR-80 can record up to four 1080p60 streams simultaneously to separate ProRes files. All files are synced with the same time code, making it easy for tracking during post-production.The HDR-90 is not only a ISO recorder, it can also be used as a four channel HD video switcher. Display all four sources in quadview, you can cue and simply tap the touch screen to switch seamlessly between cameras. PGM output can even be used for live streaming. The three input setups are designed for 3G ISO recording and HD replay. With closed caption support, embedded captions on SDI inputs can be encoded as metadata in recorded .mov files. Samsung 870 EVOMZ-77E Solid State Drive 4TBSamsung 870 EVOMZ-77E Solid State Drive 2TBSamsung 870 EVO MZ-77E Solid State Drive 250GBSamsung 870 EVO MZ-77E Solid State Drive 500GBSamsung 860 EVO MZ-77E Solid State Drive 250GBSamsung 860 EVO MZ-77E Solid State Drive 500GB Datavideo Academy is a comprehensive learning platform established by Datavideo Technology. As a professional Broadcast and AV equipment manufacturer, Datavideo Technology isFour Tweaks for Using Linux with Solid State Drives - Tombuntu
Edges of the cover into the clips on the system board that surround the memory modules (1). WLAN module To remove the WLAN module, use this procedure and illustration. Table 5-3 WLAN module descriptions and part numbers Description Spare part number Intel Wi-Fi 6 AX201 802.11ax (2 ×... Page 47: Wwan Module Remove the Phillips M2.0 × 2.5 screw (2), and then remove the WLAN module (3). NOTE: Models have either one or two WLAN antennas. On models with two antennas, the #1 white WLAN antenna cable connects to the WLAN module #1 Main terminal. The #2 black WLAN antenna cable connects to the WLAN module #1 Aux terminal. Page 48 Table 5-4 WWAN module descriptions and part numbers Description Spare part number Intel XMM 7360 LTE-Advanced (Cat 9) L70670-001 Classic LTE UICC card M53545-001 IMPORTANT: To prevent an unresponsive system, replace the wireless module only with a wireless module authorized for use in the computer by the governmental agency that regulates wireless devices in your country or region. Page 49: Solid-State Drive If the WWAN antenna is not connected to the terminal on the WWAN module, a protective sleeve must be installed on the antenna connector, as shown in the following illustration. Reverse this procedure to install the WWAN module. Solid-state drive To remove the M.2 solid-state drive, use this procedure and illustration. Page 50 Use the tab (1) to lift the cover off the solid-state drive (2). The cover is held in place by clips on the ▲ system board. Remove the Phillips M2.0 × 2.5 screw (1) that secures the drive to the computer. Pull the drive away from the socket to remove it (2). Page 51 Replace the cover by inserting the edges of the cover into the clips on the system board near the sides of the solid-state drive. To install the solid-state drive, reverse the removal procedures. NOTE: Solid-state drives are designed with a notch to prevent incorrect insertion. Component replacement procedures... Page 52: Removal And Replacement Procedures For Authorized Service Provider Parts NOTE: HP continually improves and changes product parts. For complete andAdvanced SSD tweaks - Solid State Drives (SSD) - Corsair
M.2 solid-state drive on a soft material, such as cloth, to absorb physical shocks. Replacement procedure for the short M.2 solid-state drive 1. Disable the built-in battery. See “Disable Fast Startup and the built-in battery” on page 51. 2. Page 61 6. Install a new M.2 solid-state drive: a. Install the screw to secure the new M.2 solid-state drive on the bracket. b. Turn over the new M.2 solid-state drive with the bracket. Insert the new M.2 solid-state drive to the drive slot . Page 62: Keyboard 6. Insert the new M.2 solid-state drive to the drive slot . Then, pivot the drive downward and install the screw to secure the drive 7. Reinstall the base cover assembly. 8. Turn over the computer. Connect the ac power adapter and all disconnected cables to the computer. Keyboard Prerequisite Before you start, read Appendix A “Important safety information”... Page 63 1. Disable the built-in battery. See “Disable Fast Startup and the built-in battery” on page 51. 2. Turn off the computer and disconnect the computer from ac power and all connected cables. 3. Take the tool out of the new keyboard packaging. Insert the tabs into the slot between the TrackPoint buttons and the trackpad . Page 64 5. Insert the tabs into the two dents near the two screw heads as shown. 6. Pivot the tool in the direction as shown to release the keyboard . Push the keyboard in the direction as shown by arrows to release the latches from the keyboard bezel. 7. Page 65 8. Put the keyboard on the palm rest as shown and detach the connectors. Then, remove the keyboard. 9. Attach the connectors and then turn over the keyboard. 10. Insert the keyboard into the keyboard bezel as shown. Ensure that the top edge of the keyboard (the edge that is close to the display) is under the keyboard bezel. Page 66 11. Slide the keyboard in the direction as shown. Ensure that the latches are secured under the keyboard frame. 12. Tighten the screws to secure the keyboard. 13. Take the new TrackPoint buttons out of the new keyboard packaging. Install the TrackPoint buttons as shown. Page 67: Chapter 8. Help And Support How do I disable my trackpad? 2. In the Touchpad section, turn off the Touchpad control. • From Lenovo Vantage. See “Install Windows 10 and drivers” on page 48 and Where can I get the latest device “Update UEFI BIOS” on page 46. Page 68: Error Messages Error messages If you see a message that is not included in the following table, record the error message first, then shut down the computer and call Lenovo for help. See “Lenovo Customer Support Center” on page 65. Message Solution The computer turned off because the battery power is low. Page 69: Beep Errors Beep errors Lenovo SmartBeep technology enables you to decode beep errors with your smartphone when a black screen occurs with beeps from your computer. To decode the beep error with. Solid State Drives (SSD) Windows 7 Tips Tweaks Solid State Drives (SSD) CORSAIR COMMUNITY Survey, we want to hear your feedback! Windows 7 Tips Tweaks.Installing 13.2 on Solid State Drive (SSD): minor tweaks
Important files before performing this update. This firmware update process is done entirely at your own risk. If performed correctly, there will be no loss of system or user data on the drive. However, if the firmware process is interrupted for any reason, your hard disk drive may not function properly. Company Dell Categories Notebooks & Tablet PCs Serie Dell Inspiron Model Dell Inspiron 11 3180 Description LITEONIT CV8 M.2 Solid-State Drive Firmware Update Information This package contains the firmware for LITEONIT CV8 M.2 2280 128 GB Revision C27110B, CV8 M.2 2280 256 GB Revision C28110B, and CV8 M.2 2280 512 GB Revision C29110B. Storage firmware is a microcode that is embedded on storage devices such as hard drives or solid-state drives. The firmware manages the functionality of the devices. The package fixes the issue where the HDD LED stays on while booting and improves the drive and system compatibility. Operating System Windows 10, 64-bit Version C27110B,C28110B,C29110B, A00 Size Driver 2.61 MB File Name liteon cv8 hdc1t_zpe.exe Date 02 Sep 2020 Observations It is recommended that you back up your data before performing this update. Do not interrupt your system during the firmware upgrade process. If the firmware upgrade process is interrupted, the solid-state drive may not function properly. Company Dell Categories Notebooks & Tablet PCs Serie Dell Inspiron Model Dell Inspiron 11 3180 Description SK Hynix SC311 Solid-State Drive Firmware Update Information This package contains the firmware for SK Hynix SC311 SATA 128 GB, 256 GB, 512 GB, and 1 TB, version 70002P10. Storage firmware is a microcode that is embedded on storage devices such as hard drives or solid-state drives (SSD). This update fixes the issue where the system fails to boot when it is not turned on for a long period. Operating System Windows 10, 64-bit VersionComments
That the “SSD Experience” is different for Windows 8, 8.1, and 10 compared to Windows 7 and older Windows OS.Related: Does SSD impact gaming?Windows 8, 8.1, and 10 are operating systems that are, and if I may say again, that are… Solid State Drive friendly. Why? unlike windows 7 where you have to disable or exclude an SSD manually to its scheduled defragmentation. Windows 8, 81, and 10 optimizes your SSD and does not perform any defrag process to it at all. How does it optimize? rather than a scheduled defragmentation.. Windows 8, 81, and 10 would perform an optimization known as “TRIM”. A Trim command (commonly typeset as TRIM) allows an operating system to inform a Solid State Drives SSD which blocks of data are no longer considered in use and can be wiped internally. This way, your SSD will be at top notch/best condition at all times.So if you have a Windows 8 or 8.1 or 10 system-based computer with a Solid State Drives SSD or planning to have one, here are our recommended ways of Solid State Drives SSD optimization for Windows 10 based computer system.Solid State Drives SSD Tweaks and Configuration Guide(This guide also applies for SSD optimization for Windows 8 and 8.1)Set your SATA controller to AHCI mode for Solid State Drives SSDAHCI mode simply enables the TRIM feature to do its job and to make sure everything works accordingly.To check if your system is in AHCI mode. Go to your device manager and open
2025-04-07Of most commonly used files.- Various UI tweaks.Defraggler 1.11.148- Added custom drive map colors (Options > General > Interface).- Fixed schedules for multiple drives.- Fragmented info is now displayed in df.exe.- 'Large files' can now be excluded from freespace defrag (Options > Defrag > Advanced).- Improvements to the way crash data is collected.- Various minor UI tweaks.- Several minor bugs fixed.Defraggler 1.10.143- Added file exclusion feature.- Added detection of Solid State Drives.- Added "Include non-fragmented files" checkbox to file search.- Improved interactivity of search.- Fixed problem that could allow df.exe and Defraggler.exe to run at the same time.- Fixed rare crash while reanalyzing.- Minor GUI text changes.- Minor bug fixes.Defraggler 1.09.138- New search feature.- Various tweaks to the drive list.- Improvements to freespace calculation when moving large files.- Improved handling of of sparse files.- Lots of minor UI tweaks.Defraggler 1.08.132- Improved handling of NTFS compressed files when moving to end of disk.- Added /shutdown option to df.exe.- Added /large file option to df.exe.- Drive list now includes a % fragmented column.- Blank file types no longer allowed in Large file options.- Warning when trying to set a schedule in the past.- Right click 'Check this' option is now greyed correctly.- Various small UI tweaks.Defraggler 1.07.124- Added Shutdown after Defrag option.- Improved Interactive Drive Map response in Vista.- Language DLLs now stored in /lang folder.- Program startup speed improved.- Architecture changes to improve defrag performance.- Minor tweaks to main UI.- Several minor bug fixes.Defraggler 1.06.118- Added interactive drive map.- Improved scheduler handling of multiple drives.- Fixed rare crash in Vista when defragging Folder entries.- Optimized file placement for Win2k3.- Improved placement of large files at end of drive.- Added Dutch, Ukranian and Norwegian translations.- Various UI tweaks.- Several minor bug fixes.Defraggler 1.05.111- Added 'Move files to end of drive' feature.- Added 'Save settings to ini file' option.- Added French, Croatian, Chinese Traditional, Catalan, Bulgarian and Turkish translations.- Fixed rare crash under Vista that could happen when using menus.- Improvements to debug logging routines.- Various small UI tweaks.Defraggler 1.04.098- Multi-language release (16 new languages!).- Improved handling of daily schedules.- Fixed bug that
2025-03-27To optimize your M.2 SSD, you should make sure it is properly installed in your system, update the SSD firmware and drivers, enable AHCI mode in the BIOS, adjust your power settings for high performance, and regularly perform disk cleanup and defragmentation.The M.2 Solid State Drive (SSD) can provide high-speed data transfer and improved system performance. However, to get the most out of your M.2 SSD, you need to ensure it’s optimized. This involves several steps, starting from correct installation, updating the device’s firmware and drivers, adjusting your PC’s power settings, and maintaining disk health through regular cleanups and defragging.Proper Installation: Make sure the M.2 SSD is correctly installed in your system for optimal performance.Firmware and Driver Updates: Always keep your SSD firmware and drivers up to date to ensure high speed and efficiency.Enabling AHCI Mode: This mode is important for SSDs to enable features like Native Command Queuing (NCQ) and hot-plugging.Disk Cleanup and Defragmentation: Regularly clean up and defrag your SSD to maintain its health and performance.Remember that optimizing your M.2 SSD is not a one-time task, but rather it is a series of regular actions you need to undertake. Regular maintenance like cleaning up unnecessary files and defragmenting the drive will ensure longevity and consistent performance. Also, staying up-to-date with firmware and drivers will help you avoid any compatibility issues that could arise. 5 Steps for Optimizing M.2 SSD PerformanceStepDescription1Purchase the Right SSD2Enable AHCI Mode in BIOS3Install SSD on M.2 Slot4Install/Update SSD Drivers5Enable Over Provisioning6Enable Trim Function7Maintain Adequate Free Space8Regularly Update System Software9Avoid Unnecessary Writes10Use SSD Health Monitoring Software5 Steps for Optimizing M.2 SSD Performance5 Steps for Optimizing M.2 SSD PerformanceKey TakeawayFive Facts About Optimizing M.2 SSDsDemystifying M.2 SsdsWhat Is An M.2 Ssd And How Does It Work?Differences Between M.2 Ssds And Traditional Hard DisksAdvantages And Disadvantages Of M.2 SsdsHow To Optimize An M.2 Ssd For PerformanceUnderstanding Your System Hardware RequirementsTips For Enhancing Your M.2 Ssd PerformanceTechniques To Improve Your M.2 Ssd’S LifespanUnderstanding The Technology Behind Your M.2 SsdTechniques To Improve Durability And LifespanAdvanced Tweaks For Optimizing M.2 SsdsOverclocking Your M.2 Ssd: Dos And Don’TsAdvanced Techniques For Improving M.2 Ssd PerformanceFAQ On Optimizing M.2 SSDsWhat Is M.2 Ssd?How Do I Optimize M.2 Ssd?How Does M.2 Ssd Differ From Sata Ssd?Can I Install An M.2 Ssd On Any Computer?ConclusionKey TakeawayM.2 SSDs are a type of solid-state storage that provide faster data transfer speeds than traditional hard drives.Optimal usage of M.2 SSDs can significantly speed up your computer’s performance and boot time.M.2 SSDs need to be installed correctly in a compatible motherboard slot to work properly.Regularly updating your M.2 SSD’s firmware from the manufacturer’s website can ensure peak performance and longevity.Five Facts About Optimizing M.2 SSDs M.2 SSDs are solid-state
2025-04-15ManufacturerDellUPC CodeDoes Not Apply The Dell G5 15 5590 Gaming Laptop Supports Either 1 or 2 Drives Depending on the Battery Installed. (One 2.5" Solid State Drive or Hard Drive with the Smaller 4-cell 60Whr Battery Installed and/or One M.2 NGFF (2280) or (2230) Solid State Drive) or (One M.2 NGFF (2280) or (2230) Solid State Drive with the Larger 6-cell 90Whr Battery Installed) Note: Models that have the larger 6-cell 90Whr battery installed do not Support 2.5" Drives due to the larger battery occupying the 2.5" Drive bay. If the 2.5" Drive was not installed from Dell in models with the smaller 60Whr battery installed, you will need the 2.5" Drive caddy p/n MM1KT and cable p/n J86N0 for installation. The M.2 slot supports M.2 (2280) and (2230) Drives by moving the drive mounting bracket to accommodate the form factor. (The M.2 slot supports PCIe NVMe Solid State Drives)
2025-03-28Scope is used to measure Hue and Saturation in a video image. The proximity a signal to the color markers on the rim indicate what color it is. If the signal gathers at the center, it means the video image has no color information or simply black-and- white. It may not help if your video image contains too much skin tones but it is definitely a good tool for monitoring the image colors. Not just for a single-camera setup, HDR-80 can record up to four 1080p60 streams simultaneously to separate ProRes files. All files are synced with the same time code, making it easy for tracking during post-production.The HDR-90 is not only a ISO recorder, it can also be used as a four channel HD video switcher. Display all four sources in quadview, you can cue and simply tap the touch screen to switch seamlessly between cameras. PGM output can even be used for live streaming. The three input setups are designed for 3G ISO recording and HD replay. With closed caption support, embedded captions on SDI inputs can be encoded as metadata in recorded .mov files. Samsung 870 EVOMZ-77E Solid State Drive 4TBSamsung 870 EVOMZ-77E Solid State Drive 2TBSamsung 870 EVO MZ-77E Solid State Drive 250GBSamsung 870 EVO MZ-77E Solid State Drive 500GBSamsung 860 EVO MZ-77E Solid State Drive 250GBSamsung 860 EVO MZ-77E Solid State Drive 500GB Datavideo Academy is a comprehensive learning platform established by Datavideo Technology. As a professional Broadcast and AV equipment manufacturer, Datavideo Technology is
2025-04-23Edges of the cover into the clips on the system board that surround the memory modules (1). WLAN module To remove the WLAN module, use this procedure and illustration. Table 5-3 WLAN module descriptions and part numbers Description Spare part number Intel Wi-Fi 6 AX201 802.11ax (2 ×... Page 47: Wwan Module Remove the Phillips M2.0 × 2.5 screw (2), and then remove the WLAN module (3). NOTE: Models have either one or two WLAN antennas. On models with two antennas, the #1 white WLAN antenna cable connects to the WLAN module #1 Main terminal. The #2 black WLAN antenna cable connects to the WLAN module #1 Aux terminal. Page 48 Table 5-4 WWAN module descriptions and part numbers Description Spare part number Intel XMM 7360 LTE-Advanced (Cat 9) L70670-001 Classic LTE UICC card M53545-001 IMPORTANT: To prevent an unresponsive system, replace the wireless module only with a wireless module authorized for use in the computer by the governmental agency that regulates wireless devices in your country or region. Page 49: Solid-State Drive If the WWAN antenna is not connected to the terminal on the WWAN module, a protective sleeve must be installed on the antenna connector, as shown in the following illustration. Reverse this procedure to install the WWAN module. Solid-state drive To remove the M.2 solid-state drive, use this procedure and illustration. Page 50 Use the tab (1) to lift the cover off the solid-state drive (2). The cover is held in place by clips on the ▲ system board. Remove the Phillips M2.0 × 2.5 screw (1) that secures the drive to the computer. Pull the drive away from the socket to remove it (2). Page 51 Replace the cover by inserting the edges of the cover into the clips on the system board near the sides of the solid-state drive. To install the solid-state drive, reverse the removal procedures. NOTE: Solid-state drives are designed with a notch to prevent incorrect insertion. Component replacement procedures... Page 52: Removal And Replacement Procedures For Authorized Service Provider Parts NOTE: HP continually improves and changes product parts. For complete and
2025-04-22