Tortoisegit
Author: d | 2025-04-24
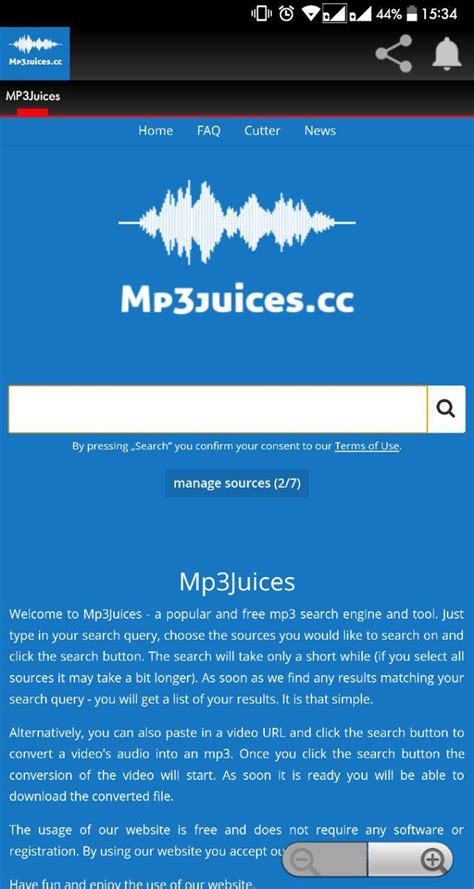
Download TortoiseGit (32bit) T l charger TortoiseGit (32bit) Herunterladen TortoiseGit (32bit) Scaricare TortoiseGit (32bit) ダウンロード TortoiseGit (32bit) Descargar TortoiseGit (32bit) TortoiseGit Documentation TortoiseGit TortoiseGit. previous page next page. TortoiseGit Next: TortoiseGit. A Git client for Windows. Version 2.4.0
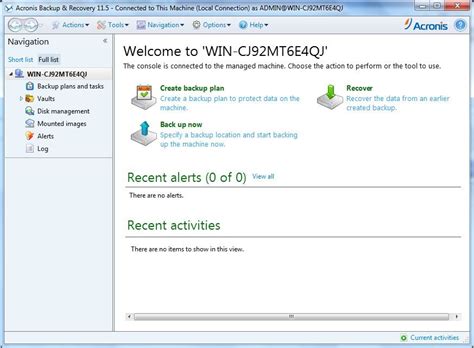
Installing TortoiseGit – TortoiseGit – Documentation – TortoiseGit
Download TortoiseGit – Step by Step... TortoiseGit – Step by Step Step 1: git for windows herunterladen und installieren → TortoiseGit – Step by Step Step 1: git for windows herunterladen und installieren → TortoiseGit – Step by Step Step 1: git for windows herunterladen und installieren → Wesentlichen können die Standardeinstellungen beibehalten werden... TortoiseGit – Step by Step Step 1: git for windows herunterladen und installieren → Häkchen bei „Windows Explorer integration“ kann / sollte allerdings entfernt werden. TortoiseGit – Step by Step Step 1: git for windows herunterladen und installieren → hier Option 1 beibehalten und fortfahren. TortoiseGit – Step by Step Step 2: tortoisegit herunterladen und installieren → TortoiseGit – Step by Step Step 2: tortoisegit herunterladen und installieren → ist es wichtig, die richtige Version (32 oder 64 Bit zu wählen. Welche benötigt wird, kann durch einen Rechtsklick auf das Computer/ArbeitsplatzSymbol auf dem Desktop unter „Eigenschaften“ überprüft werden. TortoiseGit – Step by Step Step 2: tortoisegit herunterladen und installieren → TortoiseGit – Step by Step Step 2: tortoisegit herunterladen und installieren → mit den Standardeinstellungen installieren. TortoiseGit – Step by Step Step 3: SSH-Keys erstellenDanach: Puttygen starten. TortoiseGit – Step by Step Step 3: SSH-Keys erstellenAuf „Generate“ klicken. TortoiseGit – Step by Step Step 3: SSH-Keys erstellenAuf „Generate“ klicken. TortoiseGit – Step by Step Step 3: SSH-Keys erstellenDie Keys sind erstellt. Den public key kopieren und an Herrn Gräbe schicken. TortoiseGit – Step by Step Step 3: SSH-Keys erstellenPersönliches Key-Passwort wählen und zwei mal eingeben. (Für Zugriff auf den Private Key.) TortoiseGit – Step by Step Step 3: SSH-Keys erstellenAuf „Save public key“ klicken und Speicher-Ort + Dateinamen wählen. TortoiseGit – Step by Step Step 3: SSH-Keys erstellenUnd nochmal für den Private Key. TortoiseGit – Step by Step Step 4: Repository clonenRechtsklick auf den Desktop (oder in einem anderen Ordner) und „Git Clone...“ wählen. TortoiseGit – Step by Step Step 4: Repository clonenUnter „URL“ [email protected]:InteraktiverHaushalt eingeben. Unter „Load Putty Key“ den vorher gespeicherten privaten Key auswählen. TortoiseGit – Step by Step Step 4: Repository clonenNach Bestätigung mit „OK“ das vorher gewählte Key-Passwort eingeben. TortoiseGit – Download TortoiseGit (32bit) T l charger TortoiseGit (32bit) Herunterladen TortoiseGit (32bit) Scaricare TortoiseGit (32bit) ダウンロード TortoiseGit (32bit) Descargar TortoiseGit (32bit) TortoiseGit Documentation TortoiseGit TortoiseGit. previous page next page. TortoiseGit Next: TortoiseGit. A Git client for Windows. Version 2.4.0 Step by Step Step 4: Repository clonen TortoiseGit – Step by Step Step 4: Repository clonenBeim ersten mal erscheint folgende Meldung. Mit „Ja“ bestätigen. TortoiseGit – Step by Step Step 4: Repository clonenDanach sollte es mit einer „Success“-Meldung beenden. Mit „Close“ schließen. TortoiseGit – Step by Step Step 4: Repository clonenDer Ordner „InteraktiverHaushalt“ sollte nun auf dem eigenen Rechner sein. TortoiseGit – Step by Step Step 5: Commit / Push / PullRechtsklick auf den Ordner. Über „Git Sync..“ stehen nun die relevanten Optionen bereit. TortoiseGit – Step by Step Step 5: Commit / Push / PullWenn Sie Dateien im Ordner verändert, oder neue erstellt haben: Klick auf „Commit“. TortoiseGit – Step by Step Step 5: Commit / Push / PullBeim ersten mal müssen Name und EmailAdresse eingetragen werden. Klick auf „Yes“. TortoiseGit – Step by Step Step 5: Commit / Push / PullName und Email-Adresse eintragen, mit „OK“ bestätigen. TortoiseGit – Step by Step Step 5: Commit / Push / PullIm nächsten Fenster eine Message (Info zu Änderungen) eingeben & neue Dateien anhaken. TortoiseGit – Step by Step Step 5: Commit / Push / PullAnschließend „Push...“ anklicken. TortoiseGit – Step by Step Step 5: Commit / Push / PullMit „OK“ bestätigen. TortoiseGit – Step by Step Step 5: Commit / Push / PullSollte mit einer „Success“-Meldung beenden. Die Dateien sind im Repository. Mit „Close“ schließen. TortoiseGit – Step by Step Step 5: Commit / Push / PullÜber einen Klick auf „Pull“ im Git Sync-Fenster bekommen Sie die neuen Dateien aus dem Repo. TortoiseGit – Step by Step Step 5: Commit / Push / PullEine Liste der letzten Änderungen wird angezeigt. TortoiseGit – Step by Step Bonus: Alternativer Commit / PushMan kann die neuen Dateien auch im Ordner markieren und über einen Rechtsklick -> TortoiseGit -> Add... ein Commit mit den entsprechenden Dateien starten. Dann spart man sich das Setzen der Häkchen.Comments
Download TortoiseGit – Step by Step... TortoiseGit – Step by Step Step 1: git for windows herunterladen und installieren → TortoiseGit – Step by Step Step 1: git for windows herunterladen und installieren → TortoiseGit – Step by Step Step 1: git for windows herunterladen und installieren → Wesentlichen können die Standardeinstellungen beibehalten werden... TortoiseGit – Step by Step Step 1: git for windows herunterladen und installieren → Häkchen bei „Windows Explorer integration“ kann / sollte allerdings entfernt werden. TortoiseGit – Step by Step Step 1: git for windows herunterladen und installieren → hier Option 1 beibehalten und fortfahren. TortoiseGit – Step by Step Step 2: tortoisegit herunterladen und installieren → TortoiseGit – Step by Step Step 2: tortoisegit herunterladen und installieren → ist es wichtig, die richtige Version (32 oder 64 Bit zu wählen. Welche benötigt wird, kann durch einen Rechtsklick auf das Computer/ArbeitsplatzSymbol auf dem Desktop unter „Eigenschaften“ überprüft werden. TortoiseGit – Step by Step Step 2: tortoisegit herunterladen und installieren → TortoiseGit – Step by Step Step 2: tortoisegit herunterladen und installieren → mit den Standardeinstellungen installieren. TortoiseGit – Step by Step Step 3: SSH-Keys erstellenDanach: Puttygen starten. TortoiseGit – Step by Step Step 3: SSH-Keys erstellenAuf „Generate“ klicken. TortoiseGit – Step by Step Step 3: SSH-Keys erstellenAuf „Generate“ klicken. TortoiseGit – Step by Step Step 3: SSH-Keys erstellenDie Keys sind erstellt. Den public key kopieren und an Herrn Gräbe schicken. TortoiseGit – Step by Step Step 3: SSH-Keys erstellenPersönliches Key-Passwort wählen und zwei mal eingeben. (Für Zugriff auf den Private Key.) TortoiseGit – Step by Step Step 3: SSH-Keys erstellenAuf „Save public key“ klicken und Speicher-Ort + Dateinamen wählen. TortoiseGit – Step by Step Step 3: SSH-Keys erstellenUnd nochmal für den Private Key. TortoiseGit – Step by Step Step 4: Repository clonenRechtsklick auf den Desktop (oder in einem anderen Ordner) und „Git Clone...“ wählen. TortoiseGit – Step by Step Step 4: Repository clonenUnter „URL“ [email protected]:InteraktiverHaushalt eingeben. Unter „Load Putty Key“ den vorher gespeicherten privaten Key auswählen. TortoiseGit – Step by Step Step 4: Repository clonenNach Bestätigung mit „OK“ das vorher gewählte Key-Passwort eingeben. TortoiseGit –
2025-04-14Step by Step Step 4: Repository clonen TortoiseGit – Step by Step Step 4: Repository clonenBeim ersten mal erscheint folgende Meldung. Mit „Ja“ bestätigen. TortoiseGit – Step by Step Step 4: Repository clonenDanach sollte es mit einer „Success“-Meldung beenden. Mit „Close“ schließen. TortoiseGit – Step by Step Step 4: Repository clonenDer Ordner „InteraktiverHaushalt“ sollte nun auf dem eigenen Rechner sein. TortoiseGit – Step by Step Step 5: Commit / Push / PullRechtsklick auf den Ordner. Über „Git Sync..“ stehen nun die relevanten Optionen bereit. TortoiseGit – Step by Step Step 5: Commit / Push / PullWenn Sie Dateien im Ordner verändert, oder neue erstellt haben: Klick auf „Commit“. TortoiseGit – Step by Step Step 5: Commit / Push / PullBeim ersten mal müssen Name und EmailAdresse eingetragen werden. Klick auf „Yes“. TortoiseGit – Step by Step Step 5: Commit / Push / PullName und Email-Adresse eintragen, mit „OK“ bestätigen. TortoiseGit – Step by Step Step 5: Commit / Push / PullIm nächsten Fenster eine Message (Info zu Änderungen) eingeben & neue Dateien anhaken. TortoiseGit – Step by Step Step 5: Commit / Push / PullAnschließend „Push...“ anklicken. TortoiseGit – Step by Step Step 5: Commit / Push / PullMit „OK“ bestätigen. TortoiseGit – Step by Step Step 5: Commit / Push / PullSollte mit einer „Success“-Meldung beenden. Die Dateien sind im Repository. Mit „Close“ schließen. TortoiseGit – Step by Step Step 5: Commit / Push / PullÜber einen Klick auf „Pull“ im Git Sync-Fenster bekommen Sie die neuen Dateien aus dem Repo. TortoiseGit – Step by Step Step 5: Commit / Push / PullEine Liste der letzten Änderungen wird angezeigt. TortoiseGit – Step by Step Bonus: Alternativer Commit / PushMan kann die neuen Dateien auch im Ordner markieren und über einen Rechtsklick -> TortoiseGit -> Add... ein Commit mit den entsprechenden Dateien starten. Dann spart man sich das Setzen der Häkchen.
2025-04-22Set up Git on Windows with TortoiseGitWritten by Toshi Dávila Updated over 3 months agoSetting up Git can be intimidating, especially for those who are trying the version control system for the first time, or moving from Subversion. However, now it's super easy to use Git on Windows either through Git Bash, if you're a fan of the command line, or through programs like TortoiseGit, if you prefer a graphical interface. Below, we'll show you how to set up everything and connect with Assembla.Downloading and installing Git for WindowsTo get things started, you'll need to download and install Git for Windows. After downloading, run the installer as shown in the following images.Downloading and installing TortoiseGitNote: This step is optional. If you are comfortable using the command line for interacting with Git, you do not need to install TortoiseGit.If you prefer a graphical interface, let's now download and install TortoiseGit. Be sure to configure TortoiseGit after installation.Now you must configure TortoiseGit before you attempt to use it. To configure TortoiseGit Great, now TortoiseGit is all set!Generating SSH keysThere are two ways to generate SSH keys:Generating TortoiseGit SSH keysSSH creates a secure connection from your computer to Assembla, making sure that only authorized persons can commit to your repository. Assembla needs to know your public SSH key to make the secure connection, so use PuTTYgen to generate an SSH key pair.To use PuTTYgen to generate an SSH key pairGenerating Git Bash SSH keysNote: If you did not install TortoiseGit, you're in the right place! If you did install TortoiseGit, follow the steps in the previous section and skip this section.To generate a Git Bash SSH keyLinking your SSH key with AssemblaTo link your SSH key with AssemblaYou now are done!
2025-04-14TortoiseGit adalah klien Git yang tampil dengan antarmuka Windows Shell, dimana navigasi dalam menjalankan perintah sepenuhnya dilakukan di command-line, namun lewat cara yang lebih praktis.Ada banyak klien untuk Git yang tersedia saat ini, namun kalau mencari yang open-source, alias bebas dimodifikasi olehmu, silakan coba TortoiseGit ini!Fitur-fitur untuk menjalankan tugas standar tersedia di sini, seperti memuat repository untuk mengakses versi lama dari software yang sedang dikembangkan, membuat dan menggabungkan branch, hingga menampilkan log.Klien yang dibangun berlandaskan TortoiseSVN ini menjanjikan kemudahan dalam penggunaan karena terintegrasi langsung ke Windows Explorer di laptop atau PC kamu.Fitur dan Kelebihan TortoiseGitMengakses Git jadi lebih mudah dengan menggunakan klien yang tepat seperti TortoiseGit! Tertarik mencobanya? Sebelum install, simak dulu fitur-fitur yang ada di dalamnya berikut ini:Akses Langsung dari Windows ExplorerJika kamu merasa pengelolaan Git cukup rumit selama ini, TortoiseGit hadir untuk menyederhanakan alurnya untukmu. Klien ini bisa diakses langsung dari Windows Explorer. sehingga lebih praktis untuk menjalankan perintah yang diperlukan.Drag dan Drop untuk Buat PerubahanNavigasi yang sepenuhnya dijalankan di Windows Explorer, punya keuntungan lain. Memindahkan file yang kamu perlukan jadi bisa dilakukan secara seamless, cukup dengan drag dan drop saja di Windows Explorer.Akses Penuh ke Versi Kode yang Lebih LamaPengelolaan Git sepenuhnya mampu dijalankan lewat TortoiseGit, seperti pergi ke repository untuk menemukan versi source code yang lebih lama pada software yang saat ini sedang kamu bangun dan kembangkan.Pengelolaan Repository yang LengkapBisa diakses lewat Windows Explorer, klien Git satu ini menghadirkan performa mumpuni dalam menjalankan tugas standar yang biasa kamu kelola di Git, seperti mengubah, menyelesaikan, dan melaporkan perubahan pada kode, serta membuat branch hingga tag baru.Hubungkan ke PluginUntuk mempermudah pengerjaan proyek, cukup hubungkan klien Git ini ke plugin! Tersedia berbagai macam plugin pihak ketiga seperti TortoiseGit yang terintegrasi ke TortoiseSVN, sehingga kamu bisa berbagi bug dan error pada kode ke tim.Stabil dengan Instalasi yang MudahSelama pengujian, TortoiseGit terbukti mampu menunjukkan performa yang stabil dalam pengelolaan tugas-tugas yang biasa dilakukan di Git. Instalasinya juga mudah, hanya butuh beberapa kali klik saja.TortoiseGit bisa kamu jadikan pilihan klien Git terbaik karena cara menggunakannya mudah, cukup buka Windows Explorer di komputer kamu. Tugas seperti memuat repository hingga menggabungkan branch sepenuhnya dijalankan
2025-04-12