Touchpad driver windows 11
Author: D | 2025-04-24
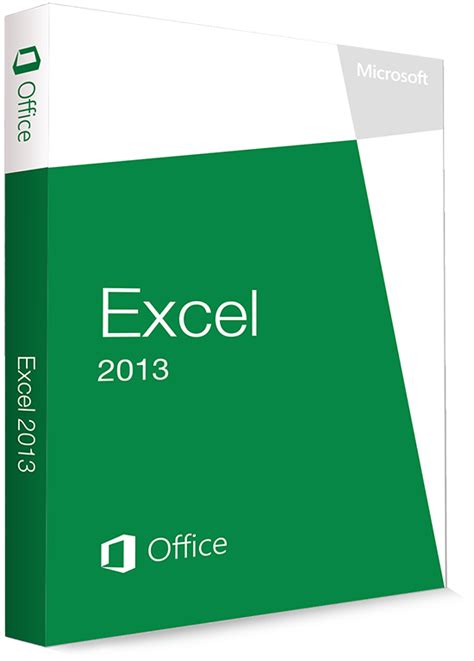
If you need to download install a touchpad driver that isn’t from Synaptics, you can directly search for Lenovo touchpad driver Windows 11, ELAN touchpad driver Windows 11, Dell touchpad driver Windows 11, HP touchpad driver Windows 11, ASUS touchpad driver Windows 11, etc. in Google and get an available driver If you need to download install a touchpad driver that isn’t from Synaptics, you can directly search for Lenovo touchpad driver Windows 11, ELAN touchpad driver Windows 11, Dell touchpad driver Windows 11, HP

Synaptics Touchpad Driver Windows 11
Your finger to work correctly). Ensure that the latest driver for the touchpad is installed (see notes below). You may need to use an external USB or Bluetooth mouse. For more information, see Dell Knowledge Base article How to Download and Install Dell Drivers. Notes: Some newer laptops and tablets with keyboards have a Dell Precision Touchpad that uses a driver that is built into Windows and does not need a driver to be downloaded. For more information about how to find out when your Notebook or Tablet has a Dell Precision Touchpad, see Dell Knowledge Base article How to Use the Precision Touchpad Features in Windows. For those laptops and tablets that do not have a Dell Precision Touchpad, the touchpad drivers are located in the Input section, which is listed as Dell Touchpad/Pointing Stick, Alps - Driver or Synaptics - Driver. Change the touchpad settings to adjust the pointer speed. Click the tab that matches the operating system installed on your computer and perform the steps within that section to change the settings. Windows 11 or Windows 10 Windows 8(8.1) In the Search box type, main.cpl. Touch or click main.cpl in the list of programs. Touch or click the Dell Touchpad tab. NOTES:When the Dell Touchpad tab is not listed, it means one of two things: The utility is not installed. In that case, see Dell Knowledge Base article How to Download and Install Dell Drivers. The Dell Touchpad Driver/Utility is listed under Mouse, Keyboard, and Input Devices. That your newer computer has a Dell Precision Touchpad. To determine whether your computer has the Dell Precision Touchpad, see Dell Knowledge Base article How to Use the Precision Touchpad Features in Windows and see the Troubleshooting a Slow Moving Cursor section for instructions on how to change the settings when your computer does have the Dell Precision Touchpad. Touch or click the figure of the touchpad. Touch or click Sensitivity. Move the slider under Pointer Speed to adjust the cursor speed to the wanted level. Touch or click Save. Touch or click the X in the upper-right corner to close the Dell Touchpad Utility. Touch or click OK on the Mouse Properties window. Press and hold the Windows ( ) key, and then press the Q key. In the Search box type, main.cpl. Click or touch main.cpl in the list of programs. Click or touch the Dell Touchpad or Cypress Trackpad tab. NOTES:When the Dell Touchpad or Cypress Trackpad tab is not listed, it means one of two things: The utility is not installed. In that case, see Dell Knowledge Base article How to Download and Install Dell Drivers. The Dell Touchpad or Cypress Trackpad Driver/Utility is listed under Mouse, Keyboard, and Input Devices. That your newer computer has a Dell Precision Touchpad. To determine whether your computer has the Dell Precision Touchpad, see Dell Knowledge Base article How to Use the Precision Touchpad Features in Windows and see the Troubleshooting a Slow Moving Cursor section for instructions on If you need to download install a touchpad driver that isn’t from Synaptics, you can directly search for Lenovo touchpad driver Windows 11, ELAN touchpad driver Windows 11, Dell touchpad driver Windows 11, HP touchpad driver Windows 11, ASUS touchpad driver Windows 11, etc. in Google and get an available driver If you need to download install a touchpad driver that isn’t from Synaptics, you can directly search for Lenovo touchpad driver Windows 11, ELAN touchpad driver Windows 11, Dell touchpad driver Windows 11, HP Latitude 7480Just as the title states. There is no settings in Windows 11 for touchpad other than touch sensitivity. All the other touchpad functions work, two and three finger swipes and taps work. Just the two finger for going back and forwards with EDGE and Chrome browsers don't work, the one I use most and find most convenient. Very strange. I know windows recognizes my two finger swipe as the mouse locks still during swipe. - When I click on the touchpad icon in system tray it says no app and to search in Microsoft store, did that and installed the Dell touchpad app and controls pop up but no controls in windows touchpad settingsI have a Windows 11 e7450 that does the same thing. My 3510 10th Gen works and has touchpad settings in windows.My Windows 11, EliteBook 850 GE i7 6th Gen works flawlessly and has the controls in Windows settings. Very strange and is bugging the eyeballs out of me. Something to do with older Gen latitudes it seems. Help. I've installed all the previous touchpad driver, the 2016, 2017, 2018 and the latest 2021. No success. The 2018 resolves the touch tray icon no app link issue. 2021 will give you a no app message still.Comments
Your finger to work correctly). Ensure that the latest driver for the touchpad is installed (see notes below). You may need to use an external USB or Bluetooth mouse. For more information, see Dell Knowledge Base article How to Download and Install Dell Drivers. Notes: Some newer laptops and tablets with keyboards have a Dell Precision Touchpad that uses a driver that is built into Windows and does not need a driver to be downloaded. For more information about how to find out when your Notebook or Tablet has a Dell Precision Touchpad, see Dell Knowledge Base article How to Use the Precision Touchpad Features in Windows. For those laptops and tablets that do not have a Dell Precision Touchpad, the touchpad drivers are located in the Input section, which is listed as Dell Touchpad/Pointing Stick, Alps - Driver or Synaptics - Driver. Change the touchpad settings to adjust the pointer speed. Click the tab that matches the operating system installed on your computer and perform the steps within that section to change the settings. Windows 11 or Windows 10 Windows 8(8.1) In the Search box type, main.cpl. Touch or click main.cpl in the list of programs. Touch or click the Dell Touchpad tab. NOTES:When the Dell Touchpad tab is not listed, it means one of two things: The utility is not installed. In that case, see Dell Knowledge Base article How to Download and Install Dell Drivers. The Dell Touchpad Driver/Utility is listed under Mouse, Keyboard, and Input Devices. That your newer computer has a Dell Precision Touchpad. To determine whether your computer has the Dell Precision Touchpad, see Dell Knowledge Base article How to Use the Precision Touchpad Features in Windows and see the Troubleshooting a Slow Moving Cursor section for instructions on how to change the settings when your computer does have the Dell Precision Touchpad. Touch or click the figure of the touchpad. Touch or click Sensitivity. Move the slider under Pointer Speed to adjust the cursor speed to the wanted level. Touch or click Save. Touch or click the X in the upper-right corner to close the Dell Touchpad Utility. Touch or click OK on the Mouse Properties window. Press and hold the Windows ( ) key, and then press the Q key. In the Search box type, main.cpl. Click or touch main.cpl in the list of programs. Click or touch the Dell Touchpad or Cypress Trackpad tab. NOTES:When the Dell Touchpad or Cypress Trackpad tab is not listed, it means one of two things: The utility is not installed. In that case, see Dell Knowledge Base article How to Download and Install Dell Drivers. The Dell Touchpad or Cypress Trackpad Driver/Utility is listed under Mouse, Keyboard, and Input Devices. That your newer computer has a Dell Precision Touchpad. To determine whether your computer has the Dell Precision Touchpad, see Dell Knowledge Base article How to Use the Precision Touchpad Features in Windows and see the Troubleshooting a Slow Moving Cursor section for instructions on
2025-04-11Latitude 7480Just as the title states. There is no settings in Windows 11 for touchpad other than touch sensitivity. All the other touchpad functions work, two and three finger swipes and taps work. Just the two finger for going back and forwards with EDGE and Chrome browsers don't work, the one I use most and find most convenient. Very strange. I know windows recognizes my two finger swipe as the mouse locks still during swipe. - When I click on the touchpad icon in system tray it says no app and to search in Microsoft store, did that and installed the Dell touchpad app and controls pop up but no controls in windows touchpad settingsI have a Windows 11 e7450 that does the same thing. My 3510 10th Gen works and has touchpad settings in windows.My Windows 11, EliteBook 850 GE i7 6th Gen works flawlessly and has the controls in Windows settings. Very strange and is bugging the eyeballs out of me. Something to do with older Gen latitudes it seems. Help. I've installed all the previous touchpad driver, the 2016, 2017, 2018 and the latest 2021. No success. The 2018 resolves the touch tray icon no app link issue. 2021 will give you a no app message still.
2025-04-01Hi @15-da0447TX,Welcome to the HP Support Community.Thank you for posting your query. I will be glad to assist you.To reinstall the touchpad driver for your HP Notebook - 15-da0447tx, follow these steps:Perform a power drain on your PC. 1) Unplug the power cord from the PC & wall.2) Disconnect the power cable from the AC adapter if it is a detachable part and keep it aside.3) Press and hold the power button down for 15 seconds and release the power button, wait for about 30 seconds.4) Plug the power cord back into the AC adapter, then connect it to the wall and to the charging port on your PC.5) Power on the PC and wait for the PC to boot into Windows now.-Update the BIOS for your PC by clicking on the link.Make sure you keep only the charger plugged in while updating the BIOS for your PC.Click on the + sign next to BIOS and then download the file.Open the file and follow the on-screen instructions to complete the update.-Install all the pending updates for the Windows operating system following the below steps and let me know if that resolves the issue.Go to Start > Settings > Update & Security > Windows Update and select Check for updates. If the upgrade is available for your device and you want to proceed, download and install it.-If the issue still persists, refer to the below steps to further troubleshoot.Download Synaptics/ELAN Touchpad Driver for Windows 11Visit the HP Support Website: HP Support - Drivers & SoftwareEnter your model number: Input 15-da0447tx and select the correct product.Locate the Touchpad Driver: Look for Synaptics or ELAN Touchpad Driver under the "Driver - Keyboard, Mouse, and Input Devices" section. Download the latest version for Windows 11.Alternate Method (Via Device Manager)Open Device Manager: Press Win + X and select Device Manager.Check for Touchpad Device: Expand Mice and other pointing devices or Human Interface Devices. Look for the touchpad (could be Synaptics, ELAN, or Precision Touchpad).Update the Driver: Right-click the touchpad device and choose Update driver. Select Search automatically for drivers.Install HP Support Assistant (Optional): Download HP Support Assistant to automatically detect and update missing drivers.If Drivers Are Missing EntirelyIf the touchpad doesn't show in Device Manager, enable it in the BIOS:Access BIOS: Restart the laptop and press Esc or F10 repeatedly during boot.Enable Touchpad: Look for a touchpad option under "Advanced" settings and ensure it's Enabled.Reinstall the Driver: Repeat the steps to download and install the driver.Please mark this post as “Accepted Solution” if the issue is resolved and if you feel this reply was helpful click “Yes”.I hope this helps.Take care and have a great day ahead!Irwin6HP Support Irfan_06-ModeratorI am an HP Employee
2025-03-26How ToWindows 11 can sometimes be a little difficult to navigate. While all of your apps and settings are primarily in similar places on Windows 10 and 11, it does sometimes take a short while to get used to the slightly more intuitive layout. However, Windows 11 PCs do have a new native feature that makes navigation as easy as a simple gesture. Welcome to the definitive guide to using Windows 11 custom touchpad gestures. Below, we’ll take you through everything you need to know about Windows 11’s intuitive new feature.Before you beginThe Windows 11 touchpad gestures are meant for modern Windows 11 laptops. That is to say, laptops that come natively with Windows 11 preinstalled. If you upgraded to Windows 11, you might not have the necessary drivers to support gestures. To check whether you have the Windows Precision Touchpad driver, all you need to do is head to your Settings app. If you don’t have the required drivers, Windows won’t allow you to make any changes to your touchpad setup. You could also install third-party software for your trackpad, but you’ll need to make sure the drivers you install are up to date.How to customize Windows 11 touchpad gesturesThe basicsThis is incredibly easy to do, and you do everything within the Settings interface. Hit the Windows key + I or click the Windows logo on your taskbar and open the Settings app. In Settings, head to Bluetooth & Devices and hit Touchpad on the right-hand side of the interface. Next, you need to scroll to Gestures & Interaction and click on Three and four-finger gestures. Expand the section for three-finger gestures and click where you see Switch apps and show desktop. Here you can see all the options available for this specific gesture format. Choose an action for swiping up, down, left, and right, and tapping your trackpad with three fingers. Advanced touchpad gesturesWindows 11 doesn’t only let you use built-in gestures; it also lets you create your own gestures. Here’s how:Open up your Settings app again (Windows key + I).Head to Bluetooth & Devices and then click on Touchpad. Next, scroll down to the Related settings section and then click on Advanced gestures. Here, you can set custom actions for each of the gestures listed.Resetting touchpad gesturesIf you no longer want to use touchpad gestures, you can easily turn them off. Here’s how:Open up your Settings app and head to Bluetooth & Devices. As you did before, click on Touchpad, and then hit Reset. That’s it. Your touchpad gestures are now a thing of the past until you decide to activate them again. Peak efficiency and accessibility Windows 11 is the not-so-widely recognized king of productivity. The improved touchpad gestures are just one of many incredible ways this operating system is revolutionizing how people interact with their tech. Whether you’re using your Windows laptop for work or play, touchpad gestures can streamline your setup. Another way Windows 11 can help you increase your productivity is through setting
2025-04-13FAQ [Notebook] Troubleshooting - Touchpad abnormal problems You might experience the problem that the Touchpad is insensitive / invalid click / not working, etc. Please refer to the troubleshooting steps in this article.To provide you more detailed instruction, you can also click ASUS YouTube video link below to know more about How to fix the Touchpad abnormal problems: go to the corresponding instruction based on the current Windows operating system on your computer:Windows 11Windows 10Windows 11 operating system Table of Contents:Make sure the Touchpad hotkey is enabledPlease try to use the function key (hotkey) to enable/disable the Touchpad function to ensure there is no response on Touchpad due to it is disabled.Check the hotkeys location whether there is [Touchpad hotkey, ] on your keyboard①, it located on F6 or F9 key usually. Note: The hotkeys function may be various based on different models, please refer to the User Manuals. Press or press the function key + (It depends on what your hotkey option selected is.) on the keyboard, and then check whether there is a notification of [Touchpad is enabled]② on your screen. Note: If the function key is not working, please try reinstalling the ASUS System Control Interface driver. Here you can learn more about How to download and install the ASUS System Control Interface driver. If the problem persists after the Touchpad hotkey is enabled, please continue to the next chapter for troubleshooting.Make sure the Touchpad function is enabled in Windows settingsType and search [Touchpad settings] in the Windows search bar①, then select [Open]②. Make sure the Touchpad function is [On]③. Note: If your mouse is connected, please ensure the option of [Leave touchpad on when a mouse is connected] is selected④. On the Gestures & interaction filed, check the following Touchpad settings meets your expected behaviors⑤. If the problem persists after the Touchpad is enabled in Windows settings, please continue to the next chapter for troubleshooting.Check Touchpad Settings in MyASUSType and search [MyASUS]① in the Windows search bar, and then click [Open]②. Note: If you cannot find MyASUS, it may not be installed on your device. Refer
2025-04-09V5-471PG Description LAN Driver Operating System Windows 8 64-bit Version 8.002.0612.2012 Size Driver 5.6 MB File Name lan_realtek_8.002.0612.2012_w8x64_a.zip Date 2012/11/13 Observations Realtek Company Acer Categories Notebooks & Tablet PCs Serie Acer Aspire Ultra-thin Model Acer Aspire V5-471PG Description RF Button Operating System Windows 8 64-bit Version 2.2.2000.801 Size Driver 196.8 KB File Name others_dritek_2.2.2000.801_w8x64_a.zip Date 2012/11/13 Observations Dritek Company Acer Categories Notebooks & Tablet PCs Serie Acer Aspire Ultra-thin Model Acer Aspire V5-471PG Description Touchpad Driver Operating System Windows 8 64-bit Version 16.2.10.19 Size Driver 128.5 MB File Name touchpad_synaptics_16.2.10.19_w8x64_a.zip Date 2012/11/13 Observations Synaptics Company Acer Categories Notebooks & Tablet PCs Serie Acer Aspire Ultra-thin Model Acer Aspire V5-471PG Description Touchpad Driver Operating System Windows 8 64-bit Version 11.6.10.001 Size Driver 180.4 MB File Name touchpad_elantech_11.6.10.001_w8x64_a.zip Date 2012/11/13 Observations ELANTECH Company Acer Categories Notebooks & Tablet PCs Serie Acer Aspire Ultra-thin Model Acer Aspire V5-471PG Description VGA Driver Operating System Windows 8 64-bit Version v9.18.13.717 Size Driver 235.8 MB File Name vga_nvidia_v9.18.13.717_w8x64_a.zip Date 2013/02/06 Observations NVIDIA Company Acer Categories Notebooks & Tablet PCs Serie Acer Aspire Ultra-thin Model Acer Aspire V5-471PG Description VGA Driver Operating System Windows 8 64-bit Version 9.18.13.0717 Size Driver 236.4 MB File Name vga_nvidia_9.18.13.0717_w8x64_a.zip Date 2012/11/13 Observations NVIDIA Company Acer Categories Notebooks & Tablet PCs Serie Acer Aspire Ultra-thin Model Acer Aspire V5-471PG Description VGA Driver Operating System Windows 8 64-bit Version 9.17.10.2849 Size Driver 152.7 MB File Name vga_intel_9.17.10.2849_w8x64_a.zip Date 2012/11/13 Observations Intel Company Acer Categories Notebooks & Tablet PCs Serie Acer Aspire Ultra-thin Model Acer Aspire V5-471PG Description Wireless LAN Driver Operating System Windows 8 64-bit Version v10.0.0.276 Size Driver 251.7 MB File Name wireless_lan_atheros_v10.0.0.276_w81x64w8x64_a.zip Date 2014/01/14 Observations Atheros Company Acer Categories Notebooks & Tablet PCs Serie Acer Aspire Ultra-thin Model Acer Aspire V5-471PG Description Wireless LAN Driver Operating System Windows 8 64-bit Version 6.30.59.20 Size Driver 34.6 MB File Name wireless_lan_broadcom_6.30.59.20_w8x64_a.zip Date 2012/11/13 Observations Broadcom Company Acer Categories Notebooks & Tablet PCs Serie Acer Aspire Ultra-thin Model Acer Aspire V5-471PG Description Wireless LAN Driver Operating System Windows 8 64-bit Version 10.0.0.225 Size Driver 226.3 MB File Name wireless_lan_atheros_10.0.0.225_w8x64_a.zip Date 2013/03/01 Observations Atheros Company
2025-04-18