Turn off auto zoom chrome
Author: M | 2025-04-24
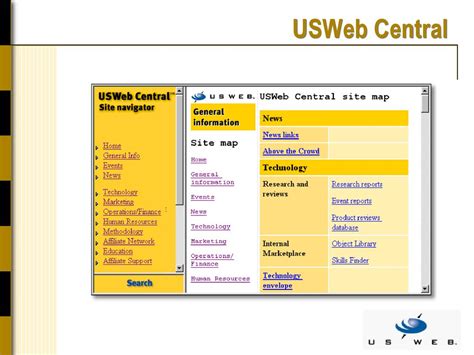
Under the Zoom tab, click on the Turn off Zoom button. This will turn off Zoom in Google Chrome. Alternative Method: Using the Chrome Extension. If you prefer to use a Chrome extension to turn off Zoom, you can install the Zoom Off extension. Step 1: Install the Zoom Off Extension. Search for Zoom Off in the Chrome Web Store. Under the Zoom tab, click on the Turn off Zoom button. This will turn off Zoom in Google Chrome. Alternative Method: Using the Chrome Extension. If you prefer to use a Chrome extension to turn off Zoom, you can install the Zoom Off extension. Step 1: Install the Zoom Off Extension. Search for Zoom Off in the Chrome Web Store.
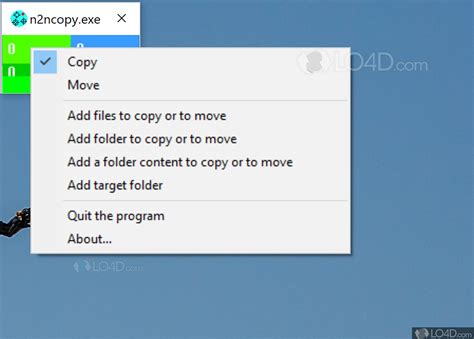
Turning off Zoom Auto Tracking
Office hours. Zoom RoomsThe CollabOS power saving setting is disabled when using Zoom Rooms since the setting is managed by the Zoom device management portal. It is recommended that you turn off the Tap sensor option in CollabOS when using Zoom Rooms.FeaturesRally BarRally Bar MiniRally Bar HuddleRoomMateTap IPTap SchedulerControl with Schedule✓✓✓✓✓✓Control with Idle Time-Out✓✓✓✓✓✓Auto wake up using AI viewfinder✓1✓1----Auto wakeup using Tap sensor✓✓✓✓✓✓Turn off display (HDMI CEC)✓✓✓✓--1. Requires Zoom device management settings "Count the number of people in the room" and "Use supported hardware for real-time people count" to be on. Control with ScheduleControl with Schedule is a power-saving mode that is managed via the Device Operation Time feature in the Zoom device management portal. It allows you to schedule when the display should turn on and off. You can learn more about how to enable Control with Schedule by following here.1Requires Zoom device management settings "Count the number of people in the room" and "Use supported hardware for real-time people count" to be on. Control with Idle modeControl with Idle mode is a power-saving mode that can be managed via the Device Operation Time in the Zoom device management portal. This mode allows the display to turn off based on inactivity. You can learn how to enable Control with Idle mode here.CollabOS Device SettingsConfigure Power-SavingsYou can enable and configure the power-saving features through the on-device settings or Local Network Access when in appliance mode. We make continuous improvements to device power management, so always make sure your device is running the latest CollabOS version. Check the release notes to learn more.Note: Local Network Access Power-saving features are available under system settings.Power-saving modeWhen enabled, the device will enter power-saving mode after 10 minutes of inactivity. This will shut down the TV (that supports CEC) and Tap Display and the front-of-room device will enter power-saving mode.Notes:CollabOS power-saving mode will be grayed out when power saving is managed by a service provider.The device can use the AI viewfinder and/or Tap’s proximity sensor to detect activity in the room.Microsoft Teams Rooms Office Hours and Zoom Rooms Operation Time will override CollabOS power-savings mode when active.To enable this feature in appliance mode:1. Open the Device Settings.2. Select System.3. Select Power-saving features.4. Toggle “ON.”Auto Wake-UpBased on the Service provider application, This feature allows you to control the wake-up trigger from power-savings mode. You can use Logitech Tap sensor or use built-in AI viewfinder.Use Logitech Tap sensor: When Tap or Tap IP is connected to the room system. The device motion sensor will detect user presence in the room and trigger the device wake-up from power-savings mode.Use built-in AI viewfinder: Uses the advanced AI Viewfinder camera on Rally Bar and Rally Bar Mini to detect user presence in the room to trigger device wake-up from power-savings mode.To enable this feature in appliance mode:Open the Device Settings.Select System.Select Power-saving features.Select Auto Wake-Up.Toggle preferred settings “ON.”Display ControlsThis feature allows you to turn off the connected display when the device enters power savings mode and turn on the display. Under the Zoom tab, click on the Turn off Zoom button. This will turn off Zoom in Google Chrome. Alternative Method: Using the Chrome Extension. If you prefer to use a Chrome extension to turn off Zoom, you can install the Zoom Off extension. Step 1: Install the Zoom Off Extension. Search for Zoom Off in the Chrome Web Store. Under the Zoom tab, click on the Turn off Zoom button. This will turn off Zoom in Google Chrome. Alternative Method: Using the Chrome Extension. If you prefer to use a Chrome extension to turn off Zoom, you can install the Zoom Off extension. Step 1: Install the Zoom Off Extension. Search for Zoom Off in the Chrome Web Store. How do I turn off auto zoom in Chrome Android? To turn off auto zoom in Chrome for Android, follow these steps: 1. Open the Chrome browser on your Android device. 2. Tap on the three dots (menu icon) located at the top-right corner of the screen. 3. From the dropdown menu, select Settings. 4. How to Turn Off Zoom in Google Chrome? There are several ways to turn off zoom in Google Chrome. Here are a few methods: This will turn off Zoom in Google Chrome. Alternative Method: Using the Chrome Extension. If you prefer to use a Chrome extension to turn off Zoom, you can install the Zoom Turning Off Auto Updates in Google Chrome. Turning off Auto-Updates on Windows. To turn off auto-updates of Google Chrome on Windows, you need to instruct Under the Zoom tab, click on the Turn off Zoom button. This will turn off Zoom in Google Chrome. Alternative Method: Using the Chrome Extension. If you prefer to use a Modified on: Fri, Jan 25, 2019 at 8:56 AM Google Chrome InstructionsIn Google Chrome, you will want to not only turn off auto-fill data, but also clear it. Instructions are listed below.Turning Off Auto-fill in ChromeClick the Chrome menu icon. (Three lines at top right of screen.)Click on Settings.At the bottom of the page, click “Show advanced Settings”In the Passwords and Forms section, un-check “Enable Auto-fill to fill out web forms in a single click”Clearing Auto-fill Data in ChromeClick the Chrome menu icon. (Three lines at top right of screen.)Click on Tools.Select Clear browsing data.At the top, choose “the beginning of time” option to clear all saved data.Make sure that the “Clear saved Auto-fill form data” option is checked.Click Clear browsing data.Note: This action may take some time to complete, depending on how often you clear your browsing history.Firefox InstructionsIn Firefox, you will want to not only turn off auto-fill data, but also clear it. Instructions are listed below.Turning off Auto-fill in FirefoxClick on the Firefox menu icon. (Three lines at top right of screen.)Click on Options.Choose the Privacy icon.In the History section choose Firefox will: “Use custom settings for history.”Un-check “Remember search and form history.”Click OKClearing Auto-fill Data in FirefoxClick on the Firefox menu icon. (Three lines at top right of screen.)Click on HistoryClick on “Clear recent History.”In the Time Range to Clear drop down, choose “Everything.”Click on the arrow next to Details to display a list of items to clear.Make sure “Form & Search History” is checked.Click Clear Now.Note: This action may take some time to complete, depending on how often you clear your browsing history. Internet Explorer InstructionsIn Internet Explorer, you will want to not only turn off auto-fill data, but also clear it. Instructions are listed below.Turning off Auto-fill in Internet ExplorerClick on the Tools menu icon. (Gear at top right of screen.)Click on Internet Options.Select the Content tab.In the Auto-Complete section click on Settings.Un-check Forms and User Names and Passwords on Forms.Click OK in the Auto-Complete Settings Window.Click OK in the Internet Options Window.Clearing Auto-fill Data in Internet ExplorerClick on the Tools menu icon. (GearComments
Office hours. Zoom RoomsThe CollabOS power saving setting is disabled when using Zoom Rooms since the setting is managed by the Zoom device management portal. It is recommended that you turn off the Tap sensor option in CollabOS when using Zoom Rooms.FeaturesRally BarRally Bar MiniRally Bar HuddleRoomMateTap IPTap SchedulerControl with Schedule✓✓✓✓✓✓Control with Idle Time-Out✓✓✓✓✓✓Auto wake up using AI viewfinder✓1✓1----Auto wakeup using Tap sensor✓✓✓✓✓✓Turn off display (HDMI CEC)✓✓✓✓--1. Requires Zoom device management settings "Count the number of people in the room" and "Use supported hardware for real-time people count" to be on. Control with ScheduleControl with Schedule is a power-saving mode that is managed via the Device Operation Time feature in the Zoom device management portal. It allows you to schedule when the display should turn on and off. You can learn more about how to enable Control with Schedule by following here.1Requires Zoom device management settings "Count the number of people in the room" and "Use supported hardware for real-time people count" to be on. Control with Idle modeControl with Idle mode is a power-saving mode that can be managed via the Device Operation Time in the Zoom device management portal. This mode allows the display to turn off based on inactivity. You can learn how to enable Control with Idle mode here.CollabOS Device SettingsConfigure Power-SavingsYou can enable and configure the power-saving features through the on-device settings or Local Network Access when in appliance mode. We make continuous improvements to device power management, so always make sure your device is running the latest CollabOS version. Check the release notes to learn more.Note: Local Network Access Power-saving features are available under system settings.Power-saving modeWhen enabled, the device will enter power-saving mode after 10 minutes of inactivity. This will shut down the TV (that supports CEC) and Tap Display and the front-of-room device will enter power-saving mode.Notes:CollabOS power-saving mode will be grayed out when power saving is managed by a service provider.The device can use the AI viewfinder and/or Tap’s proximity sensor to detect activity in the room.Microsoft Teams Rooms Office Hours and Zoom Rooms Operation Time will override CollabOS power-savings mode when active.To enable this feature in appliance mode:1. Open the Device Settings.2. Select System.3. Select Power-saving features.4. Toggle “ON.”Auto Wake-UpBased on the Service provider application, This feature allows you to control the wake-up trigger from power-savings mode. You can use Logitech Tap sensor or use built-in AI viewfinder.Use Logitech Tap sensor: When Tap or Tap IP is connected to the room system. The device motion sensor will detect user presence in the room and trigger the device wake-up from power-savings mode.Use built-in AI viewfinder: Uses the advanced AI Viewfinder camera on Rally Bar and Rally Bar Mini to detect user presence in the room to trigger device wake-up from power-savings mode.To enable this feature in appliance mode:Open the Device Settings.Select System.Select Power-saving features.Select Auto Wake-Up.Toggle preferred settings “ON.”Display ControlsThis feature allows you to turn off the connected display when the device enters power savings mode and turn on the display
2025-04-12Modified on: Fri, Jan 25, 2019 at 8:56 AM Google Chrome InstructionsIn Google Chrome, you will want to not only turn off auto-fill data, but also clear it. Instructions are listed below.Turning Off Auto-fill in ChromeClick the Chrome menu icon. (Three lines at top right of screen.)Click on Settings.At the bottom of the page, click “Show advanced Settings”In the Passwords and Forms section, un-check “Enable Auto-fill to fill out web forms in a single click”Clearing Auto-fill Data in ChromeClick the Chrome menu icon. (Three lines at top right of screen.)Click on Tools.Select Clear browsing data.At the top, choose “the beginning of time” option to clear all saved data.Make sure that the “Clear saved Auto-fill form data” option is checked.Click Clear browsing data.Note: This action may take some time to complete, depending on how often you clear your browsing history.Firefox InstructionsIn Firefox, you will want to not only turn off auto-fill data, but also clear it. Instructions are listed below.Turning off Auto-fill in FirefoxClick on the Firefox menu icon. (Three lines at top right of screen.)Click on Options.Choose the Privacy icon.In the History section choose Firefox will: “Use custom settings for history.”Un-check “Remember search and form history.”Click OKClearing Auto-fill Data in FirefoxClick on the Firefox menu icon. (Three lines at top right of screen.)Click on HistoryClick on “Clear recent History.”In the Time Range to Clear drop down, choose “Everything.”Click on the arrow next to Details to display a list of items to clear.Make sure “Form & Search History” is checked.Click Clear Now.Note: This action may take some time to complete, depending on how often you clear your browsing history. Internet Explorer InstructionsIn Internet Explorer, you will want to not only turn off auto-fill data, but also clear it. Instructions are listed below.Turning off Auto-fill in Internet ExplorerClick on the Tools menu icon. (Gear at top right of screen.)Click on Internet Options.Select the Content tab.In the Auto-Complete section click on Settings.Un-check Forms and User Names and Passwords on Forms.Click OK in the Auto-Complete Settings Window.Click OK in the Internet Options Window.Clearing Auto-fill Data in Internet ExplorerClick on the Tools menu icon. (Gear
2025-03-25On the dropdown menu.Finally, select from any of the resolutions presented there.Log back into Zoom and see if the black screen issue has been fixed. Method #03: Turn off automatic graphics switchingThe issue has been prevalent on systems with dual graphics — integrated and external. Due to abrupt switching from one GPU to another, Zoom’s processes get interrupted, which ultimately manifests itself as a black screen. Nvidia systems have been notorious for black screen issues, but AMD chips also need to be tested comprehensively. In this guide, we’re looking to troubleshoot Nvidia graphics cards, since Zoom itself believes it to be the main culprit. First, go to ‘Control Panel’ by looking it up in Windows Search.Now, go to ‘Nvidia Control Panel.’On the left-hand side panel, click on ‘Manage 3D Settings.’ You’ll find it under the 3D Settings banner. Now, go to the ‘Program Settings’ tab. Click on ‘Add’ on the right of ‘Select program to customize.’You’ll have to locate and add Zoom’s Cpthost application. After clicking on ‘Add,’ click on ‘Browse.’ Then, navigate to your user directory > AppData > Roaming > Zoom > Bin. Select the ‘Cpthost’ application and hit ‘Open.’ Alternatively, you can paste this path to your Windows Explorer address bar. C:\Users\Replace_With_Your_Username\AppData\Roaming\Zoom\bin You’ll need to change the Preferred Graphics Processor and pick Integrated graphics. Apply the changes and exit the area. Restart Zoom and share your screen to see if the black screen issue is resolved. Method #04: Don’t let Google Chrome or any other browser in the backgroundGoogle Chrome is the most widely used internet browser in the world, and no one would blame you if you use it as your default browser. However, the Google-owned internet browser has proven to be a spoilsport when it comes to Zoom calls, with many claiming that Zoom’s black screen issues only popped up when Chrome was running in the background.So, if you find yourself on Zoom calls while browsing the internet on Google Chrome, we’d advise you to lay off it for a while. How to stop Chrome from running in the background:Open Chrome browser, click the 3-dot button in the top right, and then go to Settings > Advanced > System. Now, toggle off ‘Continue running background apps when Google Chrome is closed’.If browsing during a Zoom call is of utmost importance, you can either use Mozilla Firefox or Windows 10’s built-in Edge browser. The latter would
2025-04-20Download Article Download Article Google Chrome|Google Docs and Slides Are you tired of seeing red underlined words in Google Chrome? Chrome's enhanced spellcheck is great at catching your spelling errors, but sometimes it'll underline words that you don't need to correct—especially names and slang terms. Fortunately, disabling spell check, autocorrect, and those pesky red underlines in Chrome is super easy, and you can even disable these features in Google Docs and Slides. We'll show you how! You'll see these three vertical dots at the top-right corner of Chrome.These steps will work on any PC, Mac, or Chromebook.If you're using an Android, iPhone or iPad, you can't turn off spell check just for Chrome—you can only disable spell check globally for all apps. This might be risky if you're not the most careful typist, so do so at your own risk:To disable spell check for iPhone/iPad apps, go to Settings > General > Keyboard > and disable "Check Spelling" and/or "Auto-Correction."To disable spellcheck for Android, you'll need to do so from your keyboard app. If you're using Gboard, go to Settings > Text correction and toggle off "Spell check" and/or "Auto-correction."To disable spellcheck on a Samsung Galaxy, go to Settings > General management > Samsung Keyboard settings > Auto spell check and turn the feature off. You can also do this for Auto replace if desired.[1] It'll be near the bottom of the menu.Advertisement This option is in the left panel. Additional options will expand beneath it. It's the first option under the "Advanced" menu heading. If you no longer want Chrome to check your spelling at all, this option ensures that potential errors are no longer underlined. If you'd rather switch to a different spell check mode, you have a few options:When Enhanced spell check is enabled, Chrome will send
2025-04-16Here is a complete list of all default PC mouse and keyboard controls in FFXIV in case you need it. Here is a complete list of all default PC mouse and keyboard controls in FFXIV in case you need it. | Published: Mar 11, 2023 08:15 am Final Fantasy XIV players who switched from controller to keyboard and mouse may need the controls laid out for them as they make the adjustment. Using either a controller or a keyboard is perfectly viable in FFXIV, but there are far more benefits to using a keyboard and mouse than a controller. Mouse and Keyboard PC Controls in FFXIV Players can easily change the controls in the game’s menu by following these steps, if you are not satisfied with the default controls: Go to the game’s main menu. Select “System” option. Go to “Character Configuration” menu. Select “Control Settings” tab. If you simply wish to know more about the default PC controls in the game, then check out the list of controls below. Default Mouse Controls LMB Click: Select Target LMB Drag: Rotate Camera RMB Click: Perform Action Based on Target RMB Enemy: Auto-attack RMB NPC: Talk RMB Other Player: Open Commands Submenu LMB+RMB: Move Character Forward Scroll Wheel: Zoom In / Out With Camera Scroll Wheel: Zoom In / Out on Map Click Wheel: Turn On / Off Auto-run Default Keyboard Controls Movement Controls Move Forward: W Move Back: S Turn Left: A Turn Right: D Strafe Left: Q Strafe Right: E Draw/Sheathe Weapon / Dismount: Z Toggle Between Run / Walk: NUM Turn On / Off Auto-run: R Jump: Spacebar Ascend While Flying: Spacebar Descend While Flying: Ctrl+Spacebar Land While Flying: Z Camera Controls Point Camera Up: ↑ Point Camera Down: ↓ Point Camera Right: → Point Camera Left: ← Zoom Camera In: Page Up Zoom Camera Out: Page Down Toggle Between 1st / 3rd Person Mode: Home Return Camera to Saved Position: End Save Current Camera Position: Ctrl+End Return Camera to Default Position: Ctrl+Shift+End Flip Camera: V Lock Camera On Target: NUM5 Tilt Camera Up: Ctrl+↑ Tilt Camera Down: Ctrl+↓
2025-04-17