Url rewrite
Author: m | 2025-04-24

IIS Url-Rewrite. 1. IIS 7 URL Rewrite. 0. Url Rewriting on IIS7. 1. Rewriting url in IIS7. 0. IIS URL Rewriting. 0. URL Rewrite in IIS. 2. URL Rewriting in IIS 7. 1. IIS rewriting url.
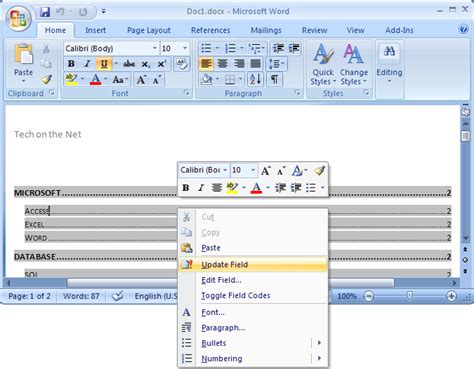
URL Rewriting Tool - Rewrite URL With This Free
This document is for: Invicti Standard, Invicti Enterprise On-Premises, Invicti Enterprise On-Demand URL rewrite rules enable web application developers to turn long, inconvenient URLs into friendly (readable) web addresses. It is also an SEO strategy that helps improve a website’s search ranking.URL rewrite rules use server-side configuration to redirect difficult to remember and read web addresses into an understandable format.Here’s an example:Before rewriting the URL, it could have looked like this: rewriting it, it could look like this: default, Invicti security scanners heuristically identify URL rewrites in the target website (see URL Rewrite Rules).The URL Rewrite node in the Knowledge Base panel includes tables with information on the URL rewrite settings and the URL rewrite rules matched in the target application.Once the scan is completed, all URL rewrite information is listed under the URL Rewrites node in the Knowledge Base. You can access the same information in the Knowledge Base Report and Knowledge Base Tab.Invicti forms Knowledge Base nodes on its findings. If the URL Rewrite node is not listed, it means that Invicti could not find any information.For further information, see Knowledge Base Nodes.How to View the URL Rewrite Node in Invicti EnterpriseLog in to Invicti Enterprise.From the main menu, click Scans, then Recent Scans. The Recent Scans window is displayed.Next to the relevant website, click Report.From the Technical Report section, click the Knowledge Base tab.Click the URL Rewrite node. The information is displayed in a URL Rewrite tab.How to View the URL Rewrite Node in Invicti StandardOpen Invicti StandardStart a Scan or open a previously saved scan.The Knowledge Base is displayed on the right of the Scan Summary Dashboard. (If it is hidden, display it again using the Knowledge Base icon on the View tab on the ribbon. Alternatively, click the Reset Layout icon on the View tab, then close the Activity/Progress/Logs panes to give maximum viewing space.)Ensure that the Knowledge Base Viewer is also displayed. (If it is hidden, you can display it again using the Knowledge Base Viewer button on the View tab. You may also want to close the Activity/Progress/Logs panes.)Click the URL Rewrite node IIS Url-Rewrite. 1. IIS 7 URL Rewrite. 0. Url Rewriting on IIS7. 1. Rewriting url in IIS7. 0. IIS URL Rewriting. 0. URL Rewrite in IIS. 2. URL Rewriting in IIS 7. 1. IIS rewriting url. URL Rewrite 2.0 Installation Automatically Redirect HTTP requests to HTTPS on IIS 7 using URL Rewrite 2.0This article will cover my installation of URL Rewrite 2.0. This is an add-on for IIS 7.0 that allows you to manipulate URLs based on rules you create. This article is part of a series that will cover URL Rewrite rules that can help you.With this utility you can do really cool things like redirect http to https or change a funky URL like this www.microsoft.com/someartcle.aspx?id=10 to something like this www.microsoft.com/this-article-is-about-topic, which really helps when you’re trying to optimize your site for a search engine (SEO).DownloadMicrosoft URL Rewrite Module 2.0 for IIS 7 – RC (x86) Microsoft URL Rewrite Module 2.0 for IIS 7 – RC (x64)Installation This was installed on Windows 2008 Server R2 with IIS 7.0 installed. If we take a look at the features available under the "Feature View" of the "Default Web Site" we can see we do not see a "URL Rewrite" option. The highlighted space is where the URL Rewrite module is going to end up after we install it.Run the "rewrite_2.0_x86_rc.msi" application to install URL Rewrite 2.0Accept the License Agreement Press InstallPress Continue Installation will proceed Press Finish You will now see the "URL Rewrite option. In IIS Manager, this option will be available at the SERVER and the SITE level. There is a difference between SERVER and SITE level which you can see in the configuration section below.Configuration Site Level When you select the website and double click the "URL Rewrite" icon you will be brought to the configuration screen. There is an option on the right "Add Rules", this is where you add rules that URL Rewrite will process.Add Rules (site level) – At the SITE level we can see that we can set both inbound and outbound rules. At the SERVER level you can only set inbound rules.Server LevelYou can see that at the SERVER level the configuration does now have any outbound rules. This is really the difference between SERVER and SITE level URL Rewrite configurations.Add Rules (server level) – At the SERVER level we can see that we can set only inbound rules.Inbound Rule ConfigurationThis is just to show you how the configuration screen looks and the types of options there are to configure. For specific rules and syntaxes please visit my other articles in this series. Outbound Rule Configuration (only at the site level)This is just to show you how the configuration screen looks and the types of options there are to configure. For specific rules and syntaxes please visit my other articles in this series. Check my other articles to see how to exactly set specific rules. You can playComments
This document is for: Invicti Standard, Invicti Enterprise On-Premises, Invicti Enterprise On-Demand URL rewrite rules enable web application developers to turn long, inconvenient URLs into friendly (readable) web addresses. It is also an SEO strategy that helps improve a website’s search ranking.URL rewrite rules use server-side configuration to redirect difficult to remember and read web addresses into an understandable format.Here’s an example:Before rewriting the URL, it could have looked like this: rewriting it, it could look like this: default, Invicti security scanners heuristically identify URL rewrites in the target website (see URL Rewrite Rules).The URL Rewrite node in the Knowledge Base panel includes tables with information on the URL rewrite settings and the URL rewrite rules matched in the target application.Once the scan is completed, all URL rewrite information is listed under the URL Rewrites node in the Knowledge Base. You can access the same information in the Knowledge Base Report and Knowledge Base Tab.Invicti forms Knowledge Base nodes on its findings. If the URL Rewrite node is not listed, it means that Invicti could not find any information.For further information, see Knowledge Base Nodes.How to View the URL Rewrite Node in Invicti EnterpriseLog in to Invicti Enterprise.From the main menu, click Scans, then Recent Scans. The Recent Scans window is displayed.Next to the relevant website, click Report.From the Technical Report section, click the Knowledge Base tab.Click the URL Rewrite node. The information is displayed in a URL Rewrite tab.How to View the URL Rewrite Node in Invicti StandardOpen Invicti StandardStart a Scan or open a previously saved scan.The Knowledge Base is displayed on the right of the Scan Summary Dashboard. (If it is hidden, display it again using the Knowledge Base icon on the View tab on the ribbon. Alternatively, click the Reset Layout icon on the View tab, then close the Activity/Progress/Logs panes to give maximum viewing space.)Ensure that the Knowledge Base Viewer is also displayed. (If it is hidden, you can display it again using the Knowledge Base Viewer button on the View tab. You may also want to close the Activity/Progress/Logs panes.)Click the URL Rewrite node
2025-04-21URL Rewrite 2.0 Installation Automatically Redirect HTTP requests to HTTPS on IIS 7 using URL Rewrite 2.0This article will cover my installation of URL Rewrite 2.0. This is an add-on for IIS 7.0 that allows you to manipulate URLs based on rules you create. This article is part of a series that will cover URL Rewrite rules that can help you.With this utility you can do really cool things like redirect http to https or change a funky URL like this www.microsoft.com/someartcle.aspx?id=10 to something like this www.microsoft.com/this-article-is-about-topic, which really helps when you’re trying to optimize your site for a search engine (SEO).DownloadMicrosoft URL Rewrite Module 2.0 for IIS 7 – RC (x86) Microsoft URL Rewrite Module 2.0 for IIS 7 – RC (x64)Installation This was installed on Windows 2008 Server R2 with IIS 7.0 installed. If we take a look at the features available under the "Feature View" of the "Default Web Site" we can see we do not see a "URL Rewrite" option. The highlighted space is where the URL Rewrite module is going to end up after we install it.Run the "rewrite_2.0_x86_rc.msi" application to install URL Rewrite 2.0Accept the License Agreement Press InstallPress Continue Installation will proceed Press Finish You will now see the "URL Rewrite option. In IIS Manager, this option will be available at the SERVER and the SITE level. There is a difference between SERVER and SITE level which you can see in the configuration section below.Configuration Site Level When you select the website and double click the "URL Rewrite" icon you will be brought to the configuration screen. There is an option on the right "Add Rules", this is where you add rules that URL Rewrite will process.Add Rules (site level) – At the SITE level we can see that we can set both inbound and outbound rules. At the SERVER level you can only set inbound rules.Server LevelYou can see that at the SERVER level the configuration does now have any outbound rules. This is really the difference between SERVER and SITE level URL Rewrite configurations.Add Rules (server level) – At the SERVER level we can see that we can set only inbound rules.Inbound Rule ConfigurationThis is just to show you how the configuration screen looks and the types of options there are to configure. For specific rules and syntaxes please visit my other articles in this series. Outbound Rule Configuration (only at the site level)This is just to show you how the configuration screen looks and the types of options there are to configure. For specific rules and syntaxes please visit my other articles in this series. Check my other articles to see how to exactly set specific rules. You can play
2025-04-11Manually to the routes.oas.jsonfile with the following route configuration."paths": { "/rewrite-test": { "summary": "Proxy Welcome API", "description": "This Route will proxy the welcome.zuplo.io api", "x-zuplo-path": { "pathMode": "open-api" }, "get": { "summary": "Testing rewrite handler", "x-zuplo-route": { "corsPolicy": "none", "handler": { "export": "urlRewriteHandler", "module": "$import(@zuplo/runtime)", "options": { "rewritePattern": " } }, "policies": { "inbound": [] } } } }}jsonOptionsThe URL Rewrite handler can be configured via options to support commonuse-cases.forwardSearch - The query string will be automatically included in therewritten URL.followRedirects - Determines if redirects should be followed when fetchingthe rewrite URL. When set to false or not specified, redirects won't befollowed - the status and location header will be returned as received.Different Backends per EnvironmentIt's common to want a different backend for your production, staging and previewenvironments. This can be achieved by usingenvironment variables to specify theorigin of the backend.For example,${env.BASE_PATH}${pathname}jsonA URL rewrite like this will combine the BASE_PATH environment variable, say with the incoming path, for example, /foo/bar to createa re-written URL:
2025-04-19