Virtual disk manager
Author: r | 2025-04-24
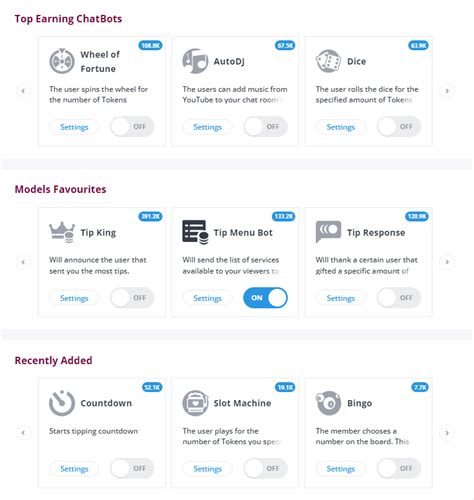
Figure 3: Expand Virtual Disk . Select Virtual Disk Management Figure 4: Virtual Disk Management . Select the Virtual Disk to be changed Figure 5: Select the Virtual Disk . In the drop-down, select Reconfigure Virtual Disks
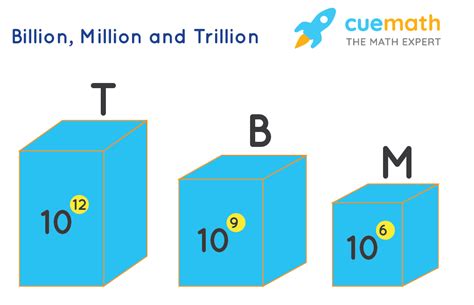
Manipulating VMWare Virtual Disks with Virtual Disk Manager
VD. Connect a virtual disk as if it’s an ordinary physical disk and open up all physical-disk functionality in a virtual environment• Read-only mode for virtual disks. Mount a virtual disk in read-only mode to make sure no data is altered on the virtual disk during copy or other operations• Resume operations on virtual volumes. Hard Disk Manager is now able to resume any operation with a virtual volume in case of disconnection or any other unexpected situation• Support for major virtual machines. MS Virtual PC, VMware Workstation, VMware Fusion and Oracle VirtualBox 4Data Wiping Features:• Data Wiping. Destroy all on-disk information or only remnants of deleted files/directories with 10 wiping methods: a custom algorithm, the US DoD 5220.22-M military standard, Russian GOST R 50739-95, US Navy, British HMG Infosec, German VSItR, Australian ASCI 33, Guttman’s, Schneier’s and Paragon’s Algorithm Thus our article entitled Paragon Hard Disk Manager 12 Suite v 10.1.19.16240.000 BootCD,do you like the article hopefully this article can benefit you all.You are reading the article Paragon Hard Disk Manager 12 Suite v 10.1.19.16240.000 BootCD and this article the permalink url is Other articles you are looking for xxxxx,Paragon Hard Disk Manager 12 Suite v 10.1.19.16240.000 BootCD xxx.. Figure 3: Expand Virtual Disk . Select Virtual Disk Management Figure 4: Virtual Disk Management . Select the Virtual Disk to be changed Figure 5: Select the Virtual Disk . In the drop-down, select Reconfigure Virtual Disks Virtual disk manager is designed to help users manage virtual disks on a PC, including create partition, resize partition, convert virtual disk format, convert disk between physical and virtual disk, etc. Virtual disk Virtual disk manager is designed to help users manage virtual disks on a PC, including create partition, resize partition, convert virtual disk format, convert disk between physical and virtual disk, etc. Virtual disk manager usually works just like a hard drive manager, and it helps manage disk space, organize data, improve performance, etc. 2Tware Change File Date Free. File Managers. QILING Disk Master Free. HDD Management. Virtual Disk Driver. File Managers. Virtual Disk Utility. HDD Management. VMware Virtual Disk Figure 2: Expand Virtual Disk . In the Dashboard view, select Main Menu Figure 3: Expand Virtual Disk . Select Virtual Disk Management Figure 4: Virtual Disk Management . Deleting virtual hard disks with Virtual Box Manager. From the VirtualBox Manager you can easily manage you virtual hard disk by selecting File - Virtual Media Manager or by pressing Ctrl D. This will display a list of all virtual hard disks known to the Virtual Box Manager: Set Physical Serial Number for Hyper-V VHDX Virtual Disk In Hyper-V, you can manage the virtual hard disks (VHDX) used by your virtual machines (VMs) and set their physical serial numbers. This process is different from getting the serial number of a physical disk on a host machine or a VM running VMware. In this article, we will cover how to set the physical serial number for a Hyper-V VHDX virtual disk. Prerequisites To set the physical serial number for a Hyper-V VHDX virtual disk, you need: Hyper-V Manager or PowerShell Access to the Hyper-V virtual machine and its associated VHDX file Set Physical Serial Number using Hyper-V Manager Follow these steps to set the physical serial number for a Hyper-V VHDX virtual disk using the Hyper-V Manager: Open Hyper-V Manager and connect to the Hyper-V host. Select the virtual machine with the VHDX virtual hard disk that you want to modify. In the "Actions" pane, click on "Settings". In the left pane, click on "Hard disks". Right-click on the VHDX virtual hard disk and select "Edit Disk". In the "Edit Virtual Hard Disk Wizard", click on "Next" to proceed. Under "Advanced Features", check the box next to "Identify the virtual hard disk as:". Select "A specific serial number" and enter the desired serial number in the text box. Click on "Next" and follow the prompts to finish the wizard. Set Physical Serial Number using PowerShell You can also use PowerShell to set the physical serial number for a Hyper-V VHDX virtual disk. Here's how: # Connect to the Hyper-V host $hyperVHost = Get-WmiObject Win32_ComputerSystem -Filter "Name -eq ''" # Get the virtual machine and its associated VHDX virtual hard disk $vm = Get-VM "" -ComputerName $hyperVHost.Name $vhdx = $vm.GetVirtualHardDrives()[0] # Set the physical serial number $vhdx.SetDescription("PhysicalSerialNumber: ") $vhdx | Set-VMHardDiskDrive In this article, we covered how to set the physical serial number for a Hyper-V VHDX virtual disk using both the Hyper-V Manager and PowerShell. This process allows you to customize the virtual hard disk and maintain better inventory management.Comments
VD. Connect a virtual disk as if it’s an ordinary physical disk and open up all physical-disk functionality in a virtual environment• Read-only mode for virtual disks. Mount a virtual disk in read-only mode to make sure no data is altered on the virtual disk during copy or other operations• Resume operations on virtual volumes. Hard Disk Manager is now able to resume any operation with a virtual volume in case of disconnection or any other unexpected situation• Support for major virtual machines. MS Virtual PC, VMware Workstation, VMware Fusion and Oracle VirtualBox 4Data Wiping Features:• Data Wiping. Destroy all on-disk information or only remnants of deleted files/directories with 10 wiping methods: a custom algorithm, the US DoD 5220.22-M military standard, Russian GOST R 50739-95, US Navy, British HMG Infosec, German VSItR, Australian ASCI 33, Guttman’s, Schneier’s and Paragon’s Algorithm Thus our article entitled Paragon Hard Disk Manager 12 Suite v 10.1.19.16240.000 BootCD,do you like the article hopefully this article can benefit you all.You are reading the article Paragon Hard Disk Manager 12 Suite v 10.1.19.16240.000 BootCD and this article the permalink url is Other articles you are looking for xxxxx,Paragon Hard Disk Manager 12 Suite v 10.1.19.16240.000 BootCD xxx.
2025-04-11Set Physical Serial Number for Hyper-V VHDX Virtual Disk In Hyper-V, you can manage the virtual hard disks (VHDX) used by your virtual machines (VMs) and set their physical serial numbers. This process is different from getting the serial number of a physical disk on a host machine or a VM running VMware. In this article, we will cover how to set the physical serial number for a Hyper-V VHDX virtual disk. Prerequisites To set the physical serial number for a Hyper-V VHDX virtual disk, you need: Hyper-V Manager or PowerShell Access to the Hyper-V virtual machine and its associated VHDX file Set Physical Serial Number using Hyper-V Manager Follow these steps to set the physical serial number for a Hyper-V VHDX virtual disk using the Hyper-V Manager: Open Hyper-V Manager and connect to the Hyper-V host. Select the virtual machine with the VHDX virtual hard disk that you want to modify. In the "Actions" pane, click on "Settings". In the left pane, click on "Hard disks". Right-click on the VHDX virtual hard disk and select "Edit Disk". In the "Edit Virtual Hard Disk Wizard", click on "Next" to proceed. Under "Advanced Features", check the box next to "Identify the virtual hard disk as:". Select "A specific serial number" and enter the desired serial number in the text box. Click on "Next" and follow the prompts to finish the wizard. Set Physical Serial Number using PowerShell You can also use PowerShell to set the physical serial number for a Hyper-V VHDX virtual disk. Here's how: # Connect to the Hyper-V host $hyperVHost = Get-WmiObject Win32_ComputerSystem -Filter "Name -eq ''" # Get the virtual machine and its associated VHDX virtual hard disk $vm = Get-VM "" -ComputerName $hyperVHost.Name $vhdx = $vm.GetVirtualHardDrives()[0] # Set the physical serial number $vhdx.SetDescription("PhysicalSerialNumber: ") $vhdx | Set-VMHardDiskDrive In this article, we covered how to set the physical serial number for a Hyper-V VHDX virtual disk using both the Hyper-V Manager and PowerShell. This process allows you to customize the virtual hard disk and maintain better inventory management.
2025-04-17[-Name] [-Path] [-AsJob] [-CaptureLiveState {CaptureCrashConsistentState | CaptureSavedState | CaptureDataConsistentState}] [-CimSession ] [-ComputerName ][-Confirm] [-Credential ] [-Passthru] [-WhatIf] []Export-VM [-VM] [-Path] [-AsJob] [-CaptureLiveState {CaptureCrashConsistentState | CaptureSavedState | CaptureDataConsistentState}] [-Confirm] [-Passthru] [-WhatIf] []DESCRIPTIONThe Export-VM cmdlet exports a virtual machine to disk. This cmdlet creates a folder at a specified location having three subfolders: Snapshots, Virtual Hard Disks, and Virtual Machines. The Snapshots and Virtual Hard Disks folders contain the snapshots of and virtual hard disks of the specified virtual machine respectively. The Virtual Machines folder contains the configuration XML of the specified virtual machine.10. New-VHDThe final entry on the top 10 PowerShell commands for Hyper-V relates to creating virtual disks for Hyper-V virtual machines. When creating a Hyper-V virtual machine using Hyper-V Manager as an example does not give any options to customize the creation of the Hyper-V virtual machine hard disk type. By default, Hyper-V creates new virtual machine disks as dynamically expanding or thin-provisioned disks. If you want to create a VM with a fixed disk format or thick-provisioned, you have to use the new disk creation wizard in Hyper-V Manager, which is cumbersome.Disk options when creating a new Hyper-V virtual machine in Hyper-V ManagerThe New-VHD Hyper-V PowerShell cmdlet provides the ability to create Hyper-V virtual disks with the desired options easily. It can create one or more new virtual hard disks in either the VHD or newer VHDX format and can create disks as Fixed Disk size.Examples of using the NewVHD cmdlet include:New-VHD -Path c:win2019.vhdx -SizeBytes 80GB – This is an example of a dynamic hard disk created as a VHDX type disk.New-VHD -ParentPath c:win10.vhdx -Path c:Diff.vhdx -Differencing – An example of creating a differencing hard disk with the parent disk pathNew-VHD -Path C:fixeddisk.vhd -Fixed -SourceDisk 3 -SizeBytes 1TB – A fixed VHD disk populated with the disk identified by the number 3Creating a new VHDX file in a directory using New-VHDThe output from Get-Help New-VHD:NAMENew-VHDSYNOPSISCreates one or more new virtual hard disks.SYNTAXNew-VHD [-Path] [-ParentPath] [[-SizeBytes] ] [-AsJob] [-BlockSizeBytes ][-CimSession ] [-ComputerName ] [-Confirm] [-Credential ][-Differencing] [-PhysicalSectorSizeBytes {512 | 4096}] [-WhatIf] []New-VHD [-Path] [-SizeBytes] [-AsJob] [-BlockSizeBytes ] [-CimSession] [-ComputerName ] [-Confirm] [-Credential ] [-Dynamic][-LogicalSectorSizeBytes {512 | 4096}] [-PhysicalSectorSizeBytes {512 | 4096}] [-WhatIf] []New-VHD [-Path] [-AsJob] [-BlockSizeBytes ] [-CimSession ] [-ComputerName] [-Confirm] [-Credential ] -Dynamic -SourceDisk [-WhatIf] []New-VHD [-Path] [-SizeBytes] [-AsJob] [-BlockSizeBytes ] [-CimSession ] [-ComputerName ] [-Confirm] [-Credential ] -Fixed [-LogicalSectorSizeBytes {512 | 4096}] [-PhysicalSectorSizeBytes {512 | 4096}] [-WhatIf]
2025-04-17And the router boots. The other vNICs for the VM are created in the next procedure. Note Changing the MAC address of the first interface and rebooting a licensed Cisco CSR 1000v will de-activate the license. Click Next . Step 6 On the Connect Virtual Hard Disk Screen , select the following option: Attach a virtual hard disk later. Note The New Virtual Machine Wizard only supports creating a virtual hard disk using the .vhdx format. The Cisco CSR 1000v requires that the hard disk uses the .vhd format. You will create the virtual hard disk after the VM has been created. Click Next . The Summary screen displays. Step 7 Review the VM settings, and if correct, click Finish . The new VM is created. Configuring the VM Settings To configure the VM settings before launching the VM, perform the following steps: SUMMARY STEPS In Hyper-V Manager, select the host, and then right-click on the VM that was created in the previous steps. Select Settings . Specify the number of virtual processors, also known as virtual CPU’s (vCPU’s) for the VM. Under IDE Controller 0, select the Hard Drive. Under IDE Controller1, select the DVD Drive . Select Network Adapte r to verify that the network connection to the virtual switch is configured. Select Com 1 to configure the serial port. Select Hardware > Add Hardware to add the network interfaces (vNICs) to the VM. Click BIOS to verify the boot sequence for the VM. DETAILED STEPS Step 1 In Hyper-V Manager, select the host, and then right-click on the VM that was created in the previous steps. Step 2 Select Settings . Step 3 Specify the number of virtual processors, also known as virtual CPU’s (vCPU’s) for the VM. See table "Installation Requirements for Microsoft Hyper-V" below, for the supported configurations. Step 4 Under IDE Controller 0, select the Hard Drive. Click the Virtual Hard Disk checkbox and click New to create a new virtual hard disk. The New Virtual Hard Disk Wizard opens. Click Next . On the Choose Disk Format screen, click the VHD checkbox to create the virtual hard disk using the .vhd format. Click Next . Note The Cisco CSR 1000v does not support the VHDX format. On the Choose Disk Type screen, click on the Fixed Size option. Click Next . The Cisco CSR 1000v does not support the other disk type options. Specify the Name and Location for the virtual hard disk. Click Next . On the Configure Disk screen, click the option to create a new blank virtual hard disk. For the size, specify 8 GB. Click Next to view the Summary of the virtual hard disk settings. Click Finish to create the new virtual hard disk. When the new hard disk has been created, continue configuring the VM settings with the next step. Step 5 Under IDE Controller1, select the DVD Drive . The DVD Drive screen displays. For the Media setting, click the Image File checkbox, and browse to
2025-04-23This article explains how to access the data on your virtual partition after updating to Windows 10 If using a drive greater than 2TB on older hardware, then the Extended Capacity Manager driver may have been loaded to see the capacity of the drive beyond 2TB. If you used the Extended Capacity Manager feature built into the DiscWizard software to create a virtual partition on a previous version of Windows and then update to Windows 10, you may not see the virtual partition after updating. The following steps can be followed to regain access to the virtual partition and the data inside of it in the event it has disappeared. \nClick Here to go to Acronis' website and download the Acronis Virtual Disk Driver by clicking on VirtualDiskSetup.Once you download the VirtalDiskSetup.msi file, double click on it to install the software.Once the software is done installing, you should be able to open Windows Explorer and see the virtual partition that was available on your previous version of Windows.If the issue persists, restart your computer and then verify that the Virtual Disk Driver is listed in your Programs and Features list like the image below.\t\t\t\t "}}" id="container-3ee3f5956f"> If using a drive greater than 2TB on older hardware, then the Extended Capacity Manager driver may have been loaded to see the capacity of the drive beyond 2TB. If you used the Extended Capacity Manager feature built into the DiscWizard software to create a virtual partition on a previous version of Windows and then update to Windows 10, you may not see the virtual partition after updating. The following steps can be followed to regain access to the virtual partition and the data inside of it in the event it has disappeared.Click Here to go to Acronis' website and download the Acronis Virtual Disk Driver by clicking on VirtualDiskSetup.Once you download the VirtalDiskSetup.msi file, double click on it to install the software.Once the software is done installing, you should be able to open Windows Explorer and see the virtual partition that was available on your previous version of Windows.If the issue persists, restart your computer and then verify that the Virtual Disk Driver is listed in your Programs and Features list like the image below.
2025-04-08