Vlc update
Author: l | 2025-04-24
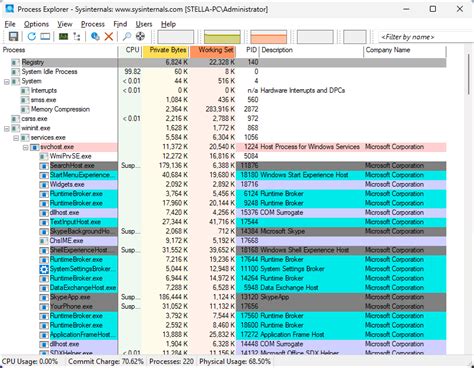
Step 2: Update VLC. Once the package index is updated, you can update VLC. Open a terminal and run the following command: sudo apt install vlc; This command updates VLC to the latest version. Step 3: Verify the Update. After updating VLC, you need to verify that the update was successful. Open a terminal and run the following command: vlc -version

VLC UPDATE : How To Update VLC Media Player - YouTube
Play certain video formats if your hardware driver fails to support hardware acceleration.It is possible that VLC cannot play certain video formats because of conflicting settings. Video output modes that aren’t supported by your system or graphics card may prevent VLC from playing certain videos, for instance.How to Fix VLC Not playing AVI, MP4, HEVC, H264, MKV Format Video FileSo, here are some fixes that will help you resolve the VLC not playing AVI, MP4, HEVC, H264, or MKV format video files:Fix 1: Update VLC Media PlayerYou may be experiencing problems playing certain video formats because you are using an outdated version of VLC. This issue can be resolved by updating VLC to the latest version. Here’s how:Open VLC Media Player.Click on the Help menu and select Check for Updates.If an update is available, click on the Install button to update VLC.Thereafter, once the update is complete, restart VLC and try playing your video file again.Fix 2: Check for Corrupt Video FilesVideo files that are corrupt may also prevent VLC from playing certain video formats. You can check if the video file is corrupt by playing it with another media player or by running a video repair tool. So, use a video repairs tool such as Stellar Video Repair or EaseUS Video Repair if the video file is corrupt.Fix 3: Install Missing CodecsVLC may not be able to decode certain video formats because it lacks the necessary codecs. Digital media files are encoded and decoded by codecs, which are software components. It is possible to fix this issue by installing missing codecs on your computer. Here’s how:You will need to open VLC Media Player.Thereafter, go to the Tools menu and select Preferences.Navigate to the tab Input/Codecs in Simple Preferences.In the Codec section, check the box next to “Always use subtitles.”To. Step 2: Update VLC. Once the package index is updated, you can update VLC. Open a terminal and run the following command: sudo apt install vlc; This command updates VLC to the latest version. Step 3: Verify the Update. After updating VLC, you need to verify that the update was successful. Open a terminal and run the following command: vlc -version Step 2: Update VLC. Once the package index is updated, you can update VLC. Open a terminal and run the following command: sudo apt install vlc; This command updates VLC to the latest version. Step 3: Verify the Update. After updating VLC, you need to verify that the update was successful. Open a terminal and run the following command: vlc -version Step 2: Update VLC. Once the package index is updated, you can update VLC. Open a terminal and run the following command: sudo apt install vlc; This command updates VLC to the latest version. Step 3: Verify the Update. After updating VLC, you need to verify that the update was successful. Open a terminal and run the following command: vlc -version Step 2: Update VLC. Once the package index is updated, you can update VLC. Open a terminal and run the following command: sudo apt install vlc; This command updates VLC to the latest version. Step 3: Verify the Update. After updating VLC, you need to verify that the update was successful. Open a terminal and run the following command: vlc -version Step 2: Update VLC. Once the package index is updated, you can update VLC. Open a terminal and run the following command: sudo apt install vlc; This command updates VLC to the latest version. Step 3: Verify the Update. After updating VLC, you need to verify that the update was successful. Open a terminal and run the following command: vlc -version Step 2: Update VLC. Once the package index is updated, you can update VLC. Open a terminal and run the following command: sudo apt install vlc; This command updates VLC to the latest version. Step 3: Verify the Update. After updating VLC, you need to verify that the update was successful. Open a terminal and run the following command: vlc -version VLC 2.0.22012-07-01VLC 2.0.2 "Twoflower" is an important update to our 2.0 media player.Large Orange VLC media player Traffic Cone Logo2.0.2 is a major update that fixes a lot of regressions of the 2.0.x branch of VLC.2.0.2 introduces an important number of features for the MacOS platform, notably improving the interface, to be on-par with the classic VLC interface, better performance, removal of font cache and Retina display support.2.0.2 fixes playback on older platforms, like old drivers on Windows XP, PowerPC on OSX or GMA950 on Intel OSX.With faster decoding on multi-core, GPU, and mobile hardware and the ability to open more formats, notably professional, HD and 10bits codecs, 2.0 was a major upgrade for VLC.2.0.2 fixes a couple of hundreds of bugs, and adds more than 500 commits on top of 2.0.1.After more than 100 million downloads of VLC 2.0 versions, VideoLAN and the VLC development team present the third version of "Twoflower", a major update that fixes a lot of regressions in this branch.It introduces an important number of features for the Mac OS X platform, notably interface improvements to be on-par with the classic VLC interface, better performance and Retina Display support. VLC 2.0.2 fixes the video playback on older devices both on MS Windows and Mac OS X, includes overall performance improvements and fixes for a couple of hundreds of bugs.Comments
Play certain video formats if your hardware driver fails to support hardware acceleration.It is possible that VLC cannot play certain video formats because of conflicting settings. Video output modes that aren’t supported by your system or graphics card may prevent VLC from playing certain videos, for instance.How to Fix VLC Not playing AVI, MP4, HEVC, H264, MKV Format Video FileSo, here are some fixes that will help you resolve the VLC not playing AVI, MP4, HEVC, H264, or MKV format video files:Fix 1: Update VLC Media PlayerYou may be experiencing problems playing certain video formats because you are using an outdated version of VLC. This issue can be resolved by updating VLC to the latest version. Here’s how:Open VLC Media Player.Click on the Help menu and select Check for Updates.If an update is available, click on the Install button to update VLC.Thereafter, once the update is complete, restart VLC and try playing your video file again.Fix 2: Check for Corrupt Video FilesVideo files that are corrupt may also prevent VLC from playing certain video formats. You can check if the video file is corrupt by playing it with another media player or by running a video repair tool. So, use a video repairs tool such as Stellar Video Repair or EaseUS Video Repair if the video file is corrupt.Fix 3: Install Missing CodecsVLC may not be able to decode certain video formats because it lacks the necessary codecs. Digital media files are encoded and decoded by codecs, which are software components. It is possible to fix this issue by installing missing codecs on your computer. Here’s how:You will need to open VLC Media Player.Thereafter, go to the Tools menu and select Preferences.Navigate to the tab Input/Codecs in Simple Preferences.In the Codec section, check the box next to “Always use subtitles.”To
2025-04-17VLC 2.0.22012-07-01VLC 2.0.2 "Twoflower" is an important update to our 2.0 media player.Large Orange VLC media player Traffic Cone Logo2.0.2 is a major update that fixes a lot of regressions of the 2.0.x branch of VLC.2.0.2 introduces an important number of features for the MacOS platform, notably improving the interface, to be on-par with the classic VLC interface, better performance, removal of font cache and Retina display support.2.0.2 fixes playback on older platforms, like old drivers on Windows XP, PowerPC on OSX or GMA950 on Intel OSX.With faster decoding on multi-core, GPU, and mobile hardware and the ability to open more formats, notably professional, HD and 10bits codecs, 2.0 was a major upgrade for VLC.2.0.2 fixes a couple of hundreds of bugs, and adds more than 500 commits on top of 2.0.1.After more than 100 million downloads of VLC 2.0 versions, VideoLAN and the VLC development team present the third version of "Twoflower", a major update that fixes a lot of regressions in this branch.It introduces an important number of features for the Mac OS X platform, notably interface improvements to be on-par with the classic VLC interface, better performance and Retina Display support. VLC 2.0.2 fixes the video playback on older devices both on MS Windows and Mac OS X, includes overall performance improvements and fixes for a couple of hundreds of bugs.
2025-04-18Media players such as VLC Media Player support a wide variety of video and audio formats. Some video formats, including AVI, MP4, HEVC, H264, MKV, etc., may not be supported by VLC. For users whose media files rely on VLC, this can be frustrating. Several solutions will be discussed in this article to fix VLC not playing these video formats.Firstly, it’s important to understand why VLC might not be able to play certain video formats. It could be caused by a number of factors, including an outdated version of VLC, corrupt video files, missing codecs, or system problems. We will explore these reasons and the corresponding solutions below.Page ContentsWhy Does VLC Not Playing AVI, MP4, HEVC, H264, MKV Format Video Files?How to Fix VLC Not playing AVI, MP4, HEVC, H264, MKV Format Video FileFix 1: Update VLC Media PlayerFix 2: Check for Corrupt Video FilesFix 3: Install Missing CodecsFix 4: Use VLC Media Player AlternativeFix 5: Reset VLC PreferencesFix 6: Disable Hardware AccelerationFix 7: Run VLC as AdministratorFix 8: Reinstall VLCWrap UpVLC may not playing certain video formats for a variety of reasons. There are a number of common reasons for this:In order to decode and play specific video formats, codecs are required. VLC cannot play a video file if it does not have the necessary codecs to decode it.In the case that the video file you are trying to play is corrupted or damaged, VLC may not be able to play it. You may need to repair the file or use a different video player in such cases.Older versions of VLC may not support the latest video formats. You may need to update VLC to the latest version to play newer video formats.The VLC software uses hardware acceleration to decode videos more quickly. VLC may not be able to
2025-04-04Posted by Kaylee Wood | Last update: April 28, 2020 Before VLC media player for Windows 10 download either from videolan.org or from Windows Store, take a look at its new UI for Windows 10, major features and problems reported, especially when VLC for Windows 10 updates to its latest version on December 2.2.0. Is VLC player Windows 10 better than other media players? Check out the nitty gritty details to see if it can satisfy your playback demand on Windows 10 PC, Surface or Windows Phone. VLC Player Windows 10 is Not What You Want? Hold On Here Looking for a media player with simpler, better UI than VLC media player Windows 10, one that's equally robust and suitable for home entertainment? 5KPlayer, overtaking VLC for Windows 10 in Softonic download chart is on a wild roll now! This alternative to VLC Windows 10 features equally extensive video format support in a compact design, you can directly download it below! Windows 10: Features, How to Update & More >> VLC Player Windows 10 Problems and New Features Alongside VLC Windows 10 (64bit & 32bit), there are plenty of giant media labels launching their Windows 10 compatible versions in a row, let's take a look at how the videolan.org's contributors have made VLC an ace in a hole. Listed below are VLC video player Windows 10 new features from Microsoft Regional Director and VLC Media Player developer Jean-Baptiste Kempf: ★ VLC Player Windows 10 Version New Features:1. New User Interface:
2025-04-22