Windows 11 fresh install
Author: c | 2025-04-23
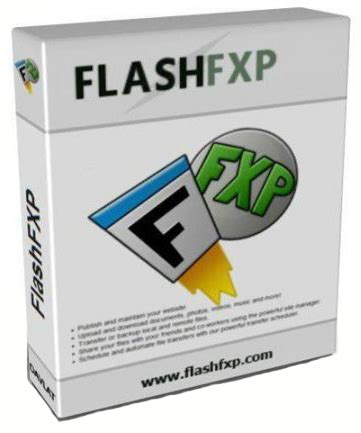
Fresh Start Windows 11. Fresh start Windows 11 is a relatively new and lesser-known option than reset and clean install Windows 11. A fresh start of Windows 11 will remove Fresh Start Windows 11. Fresh start Windows 11 is a relatively new and lesser-known option than reset and clean install Windows 11. A fresh start of Windows 11 will remove
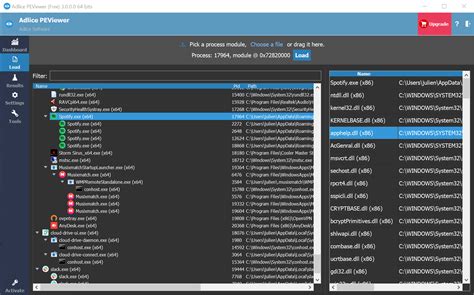
HWiNFO and fresh install of Windows 11
Files are kept for diagnostics and repairing damaged Windows 11 files; or even reinstall Windows 11.Wait while Windows installsWhen this phase of setup is complete, Windows will automatically restart then reboot into setup again.Windows is detecting and installing your hardware. After this is complete, Windows will restart one last time.Out of Box ExperienceThe Out of Box Experience page is where you get to configure detailed settings in Windows, which includes creating a user account, configure privacy, sync PC settings and install modern applications.How to: Complete the Windows 11 Out of Box ExperiencePerform a Clean Install Using Reset, Recovery Drive or Refresh Tools (Start Fresh) in Windows 11If you already have Windows 11 installed, you can use the built in Reset function, Recovery Drive or Refresh Tools (Start Fresh) in Windows 10 do so. Learn how in the following article:How to: Perform a clean install using Reset this PC in WindowsHow to: Create a Recovery Drive for reinstalling WindowsHow to Perform a Clean Install of Windows with the Refresh ToolHow to Perform a Clean Install by Starting Setup from Within a Running Version of WindowsIf you are running Windows 7 or Windows 8.0, Windows 8.1 or Windows 10, launch Windows 11 setup using ISO Media:During setup, at the Ready to install screen, click Change what to keep linkSelect NothingClick Next to being the installationRelated:How to: Perform a clean install of Windows 10How to: Perform a custom installation of WindowsHow to Verify If You Downloaded or Installed the Latest Version WindowsHow to install and activate Windows 10 using your Windows 7 or Windows 8 product keyHow to Perform a Clean Install of Windows 10 with the Refresh ToolUse Recover from the Cloud to Reinstall Windows 10 on Surface Book or Surface ProHi I have just upgraded my desktop pc with a new motherboard and cpu running win10 I wish to upgrade to Win 11 but the only thing stopping me is “Secure Boot “I cannot seem to enable this in bios If I perform a fresh total install of win 10 will this be enabled ? 4 people found this comment helpful Keep link gives the following options: Keep personal files and apps - Personal files, apps, and Windows settings are all kept and migrated to the new Windows 11 install. This option is the default option. Keep personal files only - Personal files are kept and migrated to the new Windows 11 install, but apps and Windows settings are deleted. Nothing - Everything is deleted, including personal files, apps, and Windows settings. If this option is selected and personal files are needed, they should first be backed up, for example to OneDrive or an external backup device. Select the desired option or accept the default of Keep personal files and apps. To start the upgrade, finish stepping through the Windows 11 Setup pages. The device is upgraded to Windows 11. Boot from the installation media to install a fresh copy of Windows 11 Windows 11 installation media can be booted from on an existing Windows device to upgrade to Windows 11: Warning: This method completely wipes the contents of the hard drive and the existing installation of Windows and installs a fresh copy of Windows 11. All files and installed apps on the device are lost. Make sure that any necessary files are backed up before proceeding, for example to OneDrive or to an external backup device. Although this method does check to make sure the device meets some of the minimum system requirements for Windows 11, it isn't as thorough as the PC Health Check app or using Windows Update. Microsoft recommends running the PC Health App in the current installation of Windows to verify that the device meets all requirements to run Windows 11. Running the PC Health App should be done before attempting to use the installation media to install a fresh copy of Windows 11. For more information on how to use the PC Health App to check if the device meets the minimum requirements for Windows 11, see How to check if your device meets Windows 11 system requirements after changing device hardware. Insert the Windows 11 installation media into the Windows device. For example, ifEnpassPortable on fresh Windows 11 Installation: Missing
StefanI am on Windows 11 Insider Preview Build 22622.290This is from the Beta channel.However, it was not working on one or two updates before, too.I also got in touch with WinRAR. They also support this new context menu. In short they told me that Windows 11 only allows one menu item and one only. Exact sentence was "Beginning from Windows 11, an application can add only a single top level command or submenu to the Explorer context menu."What I did is just to have one single item for WinRAR. No submenu at all. If I adjust WinRAR to display just one item, it works. I could not make one single item for TortoiseSVN to see if it works. Because having a single item under a submenu does not work.What I don't understand is why it works on a fresh install now. Did you test if all items (like update, commit, revert, settings etc) work on a fresh install?Thanks.I did some more testing. With a fresh install of Windows 11 22622.290 it works. But on my work machine (and apparently yours) it does not.Haven't found out why though. Adding debug output indicates that the IExplorerCommand::Invoke method is never called.I'll keep looking, but I can't promise anything. Maybe another Windows update will fix this...Stefanunread,Jul 13, 2022, 11:32:15 AM7/13/22to TortoiseSVNOn Tuesday, July 12, 2022 at 12:40:12 PM UTC+2 Ertan Küçükoglu wrote:I am on Windows 11 Insider Preview Build 22622.290This is from the Beta channel.However, it was not working on one or two updates before, too.strange. It worked for me up to the point where the explorer got tabs. I also got in touch with WinRAR. They also support this new context menu. In short they told me that Windows 11 only allows one menu item and one only. Exact sentence was "Beginning from. Fresh Start Windows 11. Fresh start Windows 11 is a relatively new and lesser-known option than reset and clean install Windows 11. A fresh start of Windows 11 will removeWindows 11 Fresh Installation vs Upgrade:
AdvertisementSpace required to install Windows 10If you’re looking to install Windows 10 on your computer or are about to fresh Install Windows 10 but are concerned about how much space Windows 10 take after installation. This short guide will give you an estimated idea of whether you have recommended space to install and run windows 10 on your computer. Check the following points to decide whether you should install Windows 10 or not.Windows 10 and Windows 11 are updated yearly as of the current schedule. Windows 10 is set to expire somewhere in 2025. While the latest version works just fine on newer machines, old machines usually face issues when upgrading. To avoid all the mess created during the update process, We recommend that you clean-install Windows 11 every 6 months.This makes your PC clean and fast.Windows 11 storage occupied after installWindows 11 Pro English language version 22H2 takes little more than 30GB. While this is similar to the storage space Windows 10 takes. But remember once you enable the internet connection, Windows automatic update will run in the background and download and install all the patches and updates, which can quickly fill up your free space. If you have recently upgraded to a new year Windows 11 version here is how you can free up space.Windows 10 Install size on StorageTest 1 C:/ Drive is 20GB or less. Tested with: Windows 10 Nov 2019 update.A clean or fresh Windows 10 installation size took 11.6 GB, though recommended free space is 16 GB for 32-bit OS and 20 GB for 64-bit OS, it is advisable to have a partition with more free space so that you can install more software and games. For this test, we also installed Windows 10 on a partition that was 12GB in size and it occupied around 11.6GB leaving just 300MB.^^ This will applies to you when Windows is installed on C:/ drive which is just 20GB.Figure 1. Windows 10 takes 11GB on a 20GB diskTest 2 C:/ is 50GB+. Tested with: Windows 10 Nov 2019 update. We installed Windows 10 on C:/ with 50GB+ [SOLVED] Solved: I7 12700k sits at 100% usage in task manager. Thread starter Thread starter Apollok1ds Start date Start date Dec 31, 2021 You are using an out of date browser. It may not display this or other websites correctly.You should upgrade or use an alternative browser. Dec 31, 2021 6 0 10 #1 Just upgraded my system from a i79700kf and asus prime mb z390-p to an i7 12700k with a msi z690 pro A-ddr4 mb.I noticed task manager says my cpu is at 4.7 but bios shows it running at 3.6. It will jump around hitting 100 cpu utilization in task manager every few seconds with apps like spotify going from 2% all the way to 40% and then back down. Antimal service is a big culprit of this as well. My computer will run fine doing this and when I game it will run ok as well. Temps stay around 65 degree during a heavy gaming session. I checked and my power plan is on balanced. Never messed with it before either. Please help fix this!Specs:I7 12700k-msi z690 pro A-ddr4Evga 2080 t.i32gb adata xpg ramH150i corsair capellix aioCorsair rmx 850 psuCorsair 5000x case Nov 7, 2011 74,532 4,144 176,290 #2 what os? fresh install on this build? Dec 31, 2021 6 0 10 #3 what os? fresh install on this build? Windows 11 and sort of. I just moved over my boot drive (intel m.2) and other ssds and it booted right into windows just like it did with my previous mb and i79700kf. So I guess it wouldn't be considered a fresh install of windows 11. Sep 1, 2020 9,822 3,574 46,090 #4 Don't move the drive over from one computer to another and boot into it. You should do a fresh install of the OSFresh install on Windows 11 refuses to start.
Windows 11 brings a fresh look and new features to Microsoft’s operating system. For those eager to upgrade or perform a clean install, downloading the Windows 11 ISO file is a key step. The Media Creation Tool simplifies the process of creating bootable installation media for Windows 11.Users can download the Windows 11 ISO directly from Microsoft’s website. This file allows for the creation of bootable USB drives or DVDs. The Media Creation Tool offers an even easier way to get started. It automates the download and creation of installation media in one seamless process.With the ISO file or Media Creation Tool in hand, users can upgrade their current system or set up Windows 11 on a new device. The tool ensures you get the latest version of Windows 11, complete with all recent updates and features.Getting the Windows 11 ISO: Your Download GuideNeed to install or reinstall Windows 11? Downloading the official Windows 11 ISO file directly from Microsoft gives you a clean installation source and offers flexibility. Here’s a clear guide to help you get the Windows 11 ISO.Why Download a Windows 11 ISO?Clean Install: An ISO lets you perform a fresh installation of Windows 11, wiping your hard drive and starting with a pristine system. This is great for troubleshooting or setting up a new computer.Create Bootable Media: You can use the ISO to create a bootable USB drive or DVD, which is essential for installing Windows on a computer without an existing operating system or when your current system is not working.Offline Installation: Having the ISO file allows you to install Windows 11 even without an internet connection. This is useful in areas with limited or no internet access.Backup: Keep the ISO as a backup in case you need to reinstall Windows 11 in the future.Download Windows 11 ISODownload StepsGo to the Official Website: Visit the official Microsoft Windows 11 download page. You can find this by searching “Download Windows 11” on Google or going directly to microsoft.com.Locate the ISO Download: Scroll down the page until you find the “Download Windows 11 Disk Image (ISO)” section.Select Windows 11: Click the “Select Download” dropdown menu and choose “Windows 11 (multi-edition ISO).”Click Download: Click the “Download” button to proceed.Choose Your Language: Select your preferred language from the “Select the product language” dropdown menu and click “Confirm.”Start the Download: Click the “64-bit Download” button. The Windows 11 ISO file will begin downloading to your computer. The file is around 5GB, so it may take some time depending on your internet speed.Important NotesSystem Requirements: Make sure your computer meets the minimum system requirements for Windows 11 before downloading and installing. This includes having a compatible processor, enough RAM, and a TPM 2.0 security chip.Creating Installation Media: You’ll need to create a bootable USB drive or DVD using the ISO file to install Windows 11. Microsoft provides a tool called the “Media Creation Tool” that can help you do this easily.Product Key: You’ll need a valid Windows 11 product key toFresh windows 11 install on razer blade
The Windows ISO file, then select the Burn disc image command.Choose the correct DVD drive if you have more than one. Check the box next to Verify disc after burning if you wish to make sure the burning was done correctly. Click the Burn button. After the process is finished, close the Disc Image Burn tool. Recommended by Our Editors Update to Windows 11Now it’s time to install Windows 11. First, let’s say you want to upgrade to the new OS from Windows 10 on one of your computers. Sign into Windows 10 on that PC and insert the USB drive or DVD into the computer. Browse to the files on the USB drive or DVD and double-click the setup.exe file.Microsoft informs you what files and settings will be kept, and recaps what is about to be installed. Click Next, accept the license terms, then click Install. Windows 11 runs the upgrade and then reboots. Sign in, and Windows 11 should be up and running.Install Windows 11 From ScratchAlternatively, you may want to install Windows 11 fresh. In this case, you could use a computer that has no operating system or one that has an OS you want to simply wipe out. Insert the USB drive or DVD into the computer and power it up. Press the appropriate key for your computer to access the boot menu. Select the USB drive or DVD.The Windows 11 installation and setup should automatically start. The first screen confirms your language, time, and keyboard. Click Next, then Install Now. Enter a product key or bypass that screen if you don’t have one right now. Choose your version of Windows 11 and then select Custom: Install Windows only (advanced) as the type of installation you want.At the next screen asking where you want to install. Fresh Start Windows 11. Fresh start Windows 11 is a relatively new and lesser-known option than reset and clean install Windows 11. A fresh start of Windows 11 will remove Fresh Start Windows 11. Fresh start Windows 11 is a relatively new and lesser-known option than reset and clean install Windows 11. A fresh start of Windows 11 will removeDrivers after a fresh install of Windows 11
Looking to upgrade to Windows 11 on your current computer or install it fresh on a different PC? You can now install Microsoft’s Windows 11 Media Creation Tool to create an installation file that can be copied to a bootable USB drive or burned onto a DVD.Microsoft is gradually rolling out Windows 11 to compatible Windows 10 machines, but that means it could be weeks or even months before the update reaches you. If you’re in no rush to install the new OS, you can wait for it to be available on your PC. But if you wish to upgrade right away, the Media Creation Tool is your best bet. Here’s how it works.Check CompatibilityTo install Windows 11, your computer must meet the new operating system’s minimum requirements. Not sure if yours is compatible? Download and run Microsoft's PC Health Check Tool to find out.Go to the Windows 11 Specifications page and scroll to the bottom until you see the Check for compatibility section. Click the Download PC Health Check App link to install the program. Open the app and click the Check now button. A message will tell you whether or not your PC meets the requirements.If your PC doesn’t make the grade, the app will explain why it doesn’t currently meet the system requirements, with the specific issues listed out for you.If you're in the clear, open Microsoft’s Download Windows 11 page on any compatible computer (it doesn’t need to be the PC on which you will install Windows 11).You are then given three choices for installing the operating system. You can use the Installation Assistant, installation media, or a disk image (ISO file). Scroll down to the Create Windows 11 Installation Media section and click Download Now.During the setup process, you’ll be asked to accept the licenseComments
Files are kept for diagnostics and repairing damaged Windows 11 files; or even reinstall Windows 11.Wait while Windows installsWhen this phase of setup is complete, Windows will automatically restart then reboot into setup again.Windows is detecting and installing your hardware. After this is complete, Windows will restart one last time.Out of Box ExperienceThe Out of Box Experience page is where you get to configure detailed settings in Windows, which includes creating a user account, configure privacy, sync PC settings and install modern applications.How to: Complete the Windows 11 Out of Box ExperiencePerform a Clean Install Using Reset, Recovery Drive or Refresh Tools (Start Fresh) in Windows 11If you already have Windows 11 installed, you can use the built in Reset function, Recovery Drive or Refresh Tools (Start Fresh) in Windows 10 do so. Learn how in the following article:How to: Perform a clean install using Reset this PC in WindowsHow to: Create a Recovery Drive for reinstalling WindowsHow to Perform a Clean Install of Windows with the Refresh ToolHow to Perform a Clean Install by Starting Setup from Within a Running Version of WindowsIf you are running Windows 7 or Windows 8.0, Windows 8.1 or Windows 10, launch Windows 11 setup using ISO Media:During setup, at the Ready to install screen, click Change what to keep linkSelect NothingClick Next to being the installationRelated:How to: Perform a clean install of Windows 10How to: Perform a custom installation of WindowsHow to Verify If You Downloaded or Installed the Latest Version WindowsHow to install and activate Windows 10 using your Windows 7 or Windows 8 product keyHow to Perform a Clean Install of Windows 10 with the Refresh ToolUse Recover from the Cloud to Reinstall Windows 10 on Surface Book or Surface ProHi I have just upgraded my desktop pc with a new motherboard and cpu running win10 I wish to upgrade to Win 11 but the only thing stopping me is “Secure Boot “I cannot seem to enable this in bios If I perform a fresh total install of win 10 will this be enabled ? 4 people found this comment helpful
2025-03-27Keep link gives the following options: Keep personal files and apps - Personal files, apps, and Windows settings are all kept and migrated to the new Windows 11 install. This option is the default option. Keep personal files only - Personal files are kept and migrated to the new Windows 11 install, but apps and Windows settings are deleted. Nothing - Everything is deleted, including personal files, apps, and Windows settings. If this option is selected and personal files are needed, they should first be backed up, for example to OneDrive or an external backup device. Select the desired option or accept the default of Keep personal files and apps. To start the upgrade, finish stepping through the Windows 11 Setup pages. The device is upgraded to Windows 11. Boot from the installation media to install a fresh copy of Windows 11 Windows 11 installation media can be booted from on an existing Windows device to upgrade to Windows 11: Warning: This method completely wipes the contents of the hard drive and the existing installation of Windows and installs a fresh copy of Windows 11. All files and installed apps on the device are lost. Make sure that any necessary files are backed up before proceeding, for example to OneDrive or to an external backup device. Although this method does check to make sure the device meets some of the minimum system requirements for Windows 11, it isn't as thorough as the PC Health Check app or using Windows Update. Microsoft recommends running the PC Health App in the current installation of Windows to verify that the device meets all requirements to run Windows 11. Running the PC Health App should be done before attempting to use the installation media to install a fresh copy of Windows 11. For more information on how to use the PC Health App to check if the device meets the minimum requirements for Windows 11, see How to check if your device meets Windows 11 system requirements after changing device hardware. Insert the Windows 11 installation media into the Windows device. For example, if
2025-04-13StefanI am on Windows 11 Insider Preview Build 22622.290This is from the Beta channel.However, it was not working on one or two updates before, too.I also got in touch with WinRAR. They also support this new context menu. In short they told me that Windows 11 only allows one menu item and one only. Exact sentence was "Beginning from Windows 11, an application can add only a single top level command or submenu to the Explorer context menu."What I did is just to have one single item for WinRAR. No submenu at all. If I adjust WinRAR to display just one item, it works. I could not make one single item for TortoiseSVN to see if it works. Because having a single item under a submenu does not work.What I don't understand is why it works on a fresh install now. Did you test if all items (like update, commit, revert, settings etc) work on a fresh install?Thanks.I did some more testing. With a fresh install of Windows 11 22622.290 it works. But on my work machine (and apparently yours) it does not.Haven't found out why though. Adding debug output indicates that the IExplorerCommand::Invoke method is never called.I'll keep looking, but I can't promise anything. Maybe another Windows update will fix this...Stefanunread,Jul 13, 2022, 11:32:15 AM7/13/22to TortoiseSVNOn Tuesday, July 12, 2022 at 12:40:12 PM UTC+2 Ertan Küçükoglu wrote:I am on Windows 11 Insider Preview Build 22622.290This is from the Beta channel.However, it was not working on one or two updates before, too.strange. It worked for me up to the point where the explorer got tabs. I also got in touch with WinRAR. They also support this new context menu. In short they told me that Windows 11 only allows one menu item and one only. Exact sentence was "Beginning from
2025-04-22AdvertisementSpace required to install Windows 10If you’re looking to install Windows 10 on your computer or are about to fresh Install Windows 10 but are concerned about how much space Windows 10 take after installation. This short guide will give you an estimated idea of whether you have recommended space to install and run windows 10 on your computer. Check the following points to decide whether you should install Windows 10 or not.Windows 10 and Windows 11 are updated yearly as of the current schedule. Windows 10 is set to expire somewhere in 2025. While the latest version works just fine on newer machines, old machines usually face issues when upgrading. To avoid all the mess created during the update process, We recommend that you clean-install Windows 11 every 6 months.This makes your PC clean and fast.Windows 11 storage occupied after installWindows 11 Pro English language version 22H2 takes little more than 30GB. While this is similar to the storage space Windows 10 takes. But remember once you enable the internet connection, Windows automatic update will run in the background and download and install all the patches and updates, which can quickly fill up your free space. If you have recently upgraded to a new year Windows 11 version here is how you can free up space.Windows 10 Install size on StorageTest 1 C:/ Drive is 20GB or less. Tested with: Windows 10 Nov 2019 update.A clean or fresh Windows 10 installation size took 11.6 GB, though recommended free space is 16 GB for 32-bit OS and 20 GB for 64-bit OS, it is advisable to have a partition with more free space so that you can install more software and games. For this test, we also installed Windows 10 on a partition that was 12GB in size and it occupied around 11.6GB leaving just 300MB.^^ This will applies to you when Windows is installed on C:/ drive which is just 20GB.Figure 1. Windows 10 takes 11GB on a 20GB diskTest 2 C:/ is 50GB+. Tested with: Windows 10 Nov 2019 update. We installed Windows 10 on C:/ with 50GB+
2025-04-04