Windows 11 wifi driver
Author: e | 2025-04-24

How to Update WiFi Driver in Windows 11: A Step-by-Step Guide; How to Update WiFi Driver Windows 11: A Step-by-Step Guide; How to Reinstall WiFi Driver on Windows 11: How to Reinstall WiFi Driver on Windows 11: Step-by-Step Guide; How to Update WiFi Driver in Windows 11: A Step-by-Step Guide; How to Install WiFi Driver in Windows 11: A
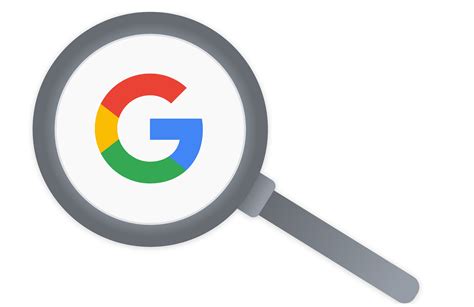
Windows 11 WiFi drivers - catalog.update.microsoft.com
To install a WiFi driver on Windows 11 without internet, you’ll need to use another device to download the driver or access a CD/DVD that came with your device. Transfer the downloaded driver to your Windows 11 computer using a USB drive. Once transferred, manually install the driver by accessing your device manager. This process ensures your computer can connect to WiFi networks without needing an initial internet connection.Installing a WiFi driver on a Windows 11 machine without an internet connection might sound tricky, but it’s definitely doable. Follow these steps to get your WiFi up and running even when you can’t directly connect to the internet.Step 1: Identify the WiFi Adapter ModelFirst, determine the specific WiFi adapter model on your Windows 11 computer.Knowing the exact model is crucial because drivers are typically hardware-specific. You can find this information in the device manager under ‘Network adapters.’Step 2: Download the Driver Using Another DeviceNext, use a different computer or device with internet access to download the appropriate driver.Make sure you go to the manufacturer’s official website or a trusted source to download the correct driver version compatible with Windows 11.Step 3: Transfer Driver to Windows 11 PCUse a USB flash drive or an external hard drive to transfer the downloaded driver to your Windows 11 device.Ensure the USB or external drive is safely removed from the source device before connecting it to the Windows 11 computer to avoid any file corruption.Step 4: Open Device Manager on Windows 11Access the Device Manager on your Windows 11 computer to begin the installation process.You can do this by right-clicking on the Start menu and selecting ‘Device Manager’ from the list of options.Step 5: Install the WiFi DriverIn Device Manager, locate your WiFi adapter, right-click, and choose ‘Update driver.’ Select the option to browse your computer for driver software.Navigate to the location on your USB where you saved the driver, select it, and follow the installation prompts. It’s as straightforward as clicking ‘Next’ a few times.Once you’ve completed these steps, your Windows 11 computer should recognize your WiFi adapter, allowing you to connect to WiFi networks.Tips for Installing WiFi Driver in Windows 11 Without InternetAlways verify the driver version and model compatibility with your device to avoid any issues.Keep a backup of the driver on your USB in case of future reinstallations.If you have a motherboard CD, it might contain essential drivers, including WiFi.Consider using a friend’s laptop if you don’t have a second device to download the driver.Regularly update your drivers whenever you have internet access for optimal performance.Frequently Asked QuestionsCan I use a smartphone to download the driver?Yes, you can download the driver to your smartphone and then transfer it to your computer via a USB cable.Is it safe to download drivers from third-party sites?It’s best to stick to official manufacturer websites to avoid malware or incompatible drivers.What if the driver doesn’t work after installation?Double-check the driver version and compatibility with your WiFi adapter and try reinstalling.Can I still use Ethernet to get How to Update WiFi Driver in Windows 11: A Step-by-Step Guide; How to Update WiFi Driver Windows 11: A Step-by-Step Guide; How to Reinstall WiFi Driver on Windows 11: Internet on my PC?Yes, if you have an Ethernet port and cable, you can connect directly to the internet without needing WiFi.Do I need to restart my computer after installing the driver?While not always necessary, restarting your computer can help finalize the installation process.SummaryIdentify the WiFi adapter model.Download the driver using another device.Transfer the driver to Windows 11 PC.Open Device Manager on Windows 11.Install the WiFi driver.ConclusionInstalling a WiFi driver in Windows 11 without internet access might initially seem like attempting to drive a car without gas. However, with a bit of preparation and a few simple steps, you can bypass this hurdle with ease. By identifying your WiFi adapter, using an alternate device to download the necessary driver, and transferring it via a USB drive, you can seamlessly equip your Windows 11 machine with the tools it needs to access wireless networks.This process not only empowers you with the capability to troubleshoot and resolve WiFi connectivity issues but also reinforces your tech-savvy skills. Remember, technology is all about adapting and finding workarounds. The key is to know where to look and how to act when confronted with challenges like this. So whether you’re setting up a new device or troubleshooting an existing one, these steps ensure you’re never stranded without a connection. Don’t forget to keep your drivers updated regularly to maintain optimal performance, and happy surfing!Matthew Burleigh has been writing tech tutorials since 2008. His writing has appeared on dozens of different websites and been read over 50 million times.After receiving his Bachelor’s and Master’s degrees in Computer Science he spent several years working in IT management for small businesses. However, he now works full time writing content online and creating websites.His main writing topics include iPhones, Microsoft Office, Google Apps, Android, and Photoshop, but he has also written about many other tech topics as well.Read his full bio here.Comments
To install a WiFi driver on Windows 11 without internet, you’ll need to use another device to download the driver or access a CD/DVD that came with your device. Transfer the downloaded driver to your Windows 11 computer using a USB drive. Once transferred, manually install the driver by accessing your device manager. This process ensures your computer can connect to WiFi networks without needing an initial internet connection.Installing a WiFi driver on a Windows 11 machine without an internet connection might sound tricky, but it’s definitely doable. Follow these steps to get your WiFi up and running even when you can’t directly connect to the internet.Step 1: Identify the WiFi Adapter ModelFirst, determine the specific WiFi adapter model on your Windows 11 computer.Knowing the exact model is crucial because drivers are typically hardware-specific. You can find this information in the device manager under ‘Network adapters.’Step 2: Download the Driver Using Another DeviceNext, use a different computer or device with internet access to download the appropriate driver.Make sure you go to the manufacturer’s official website or a trusted source to download the correct driver version compatible with Windows 11.Step 3: Transfer Driver to Windows 11 PCUse a USB flash drive or an external hard drive to transfer the downloaded driver to your Windows 11 device.Ensure the USB or external drive is safely removed from the source device before connecting it to the Windows 11 computer to avoid any file corruption.Step 4: Open Device Manager on Windows 11Access the Device Manager on your Windows 11 computer to begin the installation process.You can do this by right-clicking on the Start menu and selecting ‘Device Manager’ from the list of options.Step 5: Install the WiFi DriverIn Device Manager, locate your WiFi adapter, right-click, and choose ‘Update driver.’ Select the option to browse your computer for driver software.Navigate to the location on your USB where you saved the driver, select it, and follow the installation prompts. It’s as straightforward as clicking ‘Next’ a few times.Once you’ve completed these steps, your Windows 11 computer should recognize your WiFi adapter, allowing you to connect to WiFi networks.Tips for Installing WiFi Driver in Windows 11 Without InternetAlways verify the driver version and model compatibility with your device to avoid any issues.Keep a backup of the driver on your USB in case of future reinstallations.If you have a motherboard CD, it might contain essential drivers, including WiFi.Consider using a friend’s laptop if you don’t have a second device to download the driver.Regularly update your drivers whenever you have internet access for optimal performance.Frequently Asked QuestionsCan I use a smartphone to download the driver?Yes, you can download the driver to your smartphone and then transfer it to your computer via a USB cable.Is it safe to download drivers from third-party sites?It’s best to stick to official manufacturer websites to avoid malware or incompatible drivers.What if the driver doesn’t work after installation?Double-check the driver version and compatibility with your WiFi adapter and try reinstalling.Can I still use Ethernet to get
2025-04-23Internet on my PC?Yes, if you have an Ethernet port and cable, you can connect directly to the internet without needing WiFi.Do I need to restart my computer after installing the driver?While not always necessary, restarting your computer can help finalize the installation process.SummaryIdentify the WiFi adapter model.Download the driver using another device.Transfer the driver to Windows 11 PC.Open Device Manager on Windows 11.Install the WiFi driver.ConclusionInstalling a WiFi driver in Windows 11 without internet access might initially seem like attempting to drive a car without gas. However, with a bit of preparation and a few simple steps, you can bypass this hurdle with ease. By identifying your WiFi adapter, using an alternate device to download the necessary driver, and transferring it via a USB drive, you can seamlessly equip your Windows 11 machine with the tools it needs to access wireless networks.This process not only empowers you with the capability to troubleshoot and resolve WiFi connectivity issues but also reinforces your tech-savvy skills. Remember, technology is all about adapting and finding workarounds. The key is to know where to look and how to act when confronted with challenges like this. So whether you’re setting up a new device or troubleshooting an existing one, these steps ensure you’re never stranded without a connection. Don’t forget to keep your drivers updated regularly to maintain optimal performance, and happy surfing!Matthew Burleigh has been writing tech tutorials since 2008. His writing has appeared on dozens of different websites and been read over 50 million times.After receiving his Bachelor’s and Master’s degrees in Computer Science he spent several years working in IT management for small businesses. However, he now works full time writing content online and creating websites.His main writing topics include iPhones, Microsoft Office, Google Apps, Android, and Photoshop, but he has also written about many other tech topics as well.Read his full bio here.
2025-04-159565 WiFi and Bluetooth Driver Popular Information This package contains the driver for Dell Wireless 1707 and Qualcomm 9565 WiFi and Bluetooth card. Wireless and Bluetooth drivers help your operating system to communicate with Wireless and Bluetooth devices. Operating System Windows 10, 64-bit Version 10.0.3.462, A18 Size Driver 95.38 MB File Name dell-wireless-1707-qualcomm-9565-wifi-and-bluetooth_46g81_win_10.0.3.462_a18_01.exe Date 08 Jun 2020 Observations After you install this package, the Dell Wireless 1707 and Qualcomm 9565 WiFi driver version in Device Manager is v10.0.3.462. Company Dell Categories Notebooks & Tablet PCs Serie Dell Inspiron Model Dell Inspiron 11 3180 Description Realtek High Definition Audio Driver Popular Information This package contains the driver for Realtek High Definition audio codec. Audio driver is the software that helps your operating system to communicate with audio devices such as sound cards and speakers. This driver supports Windows 10 May 2019 Update. Operating System Windows 10, 64-bit Version 6.0.1.8642, A05 Size Driver 285.97 MB File Name realtek-high-definition-audio-driver_99jjj_win_6.0.1.8642_a05_03.exe Date 21 Jul 2020 Observations This audio driver requires the Waves MaxxAudio Pro application installed to have full functionality. Waves MaxxAudio Pro is now a separate application that must be downloaded and installed from the Microsoft Store. This package that links to the Microsoft Store application is provided on support.Dell.com under the Drivers and Downloads Audio category. Company Dell Categories Notebooks & Tablet PCs Serie Dell Inspiron Model Dell Inspiron 11 3180 Description AMD Chipset Driver Popular Information This package contains the AMD Chipset driver for Dell Inspiron 3180 and 3185 systems that run the Windows 10 (64-bit) operating system. Chipset drivers are necessary as they establish the communication between the processor and other components. Operating System Windows 10, 64-bit Version 18.500.0, A01 Size Driver 58.4 MB File Name amd-chipset-driver_xt4md_win_18.500.0_a01.exe Date 13 Aug 2019 Company Dell Categories Notebooks & Tablet PCs Serie Dell Inspiron
2025-04-06Hi everyone,- Intel Ethernet Drivers (Drivers Only) :Drivers - I225/I226 - Windows 11 : 2.1.4.3 WHQL [20/02/2024]Drivers - I225/I226 - Windows 10 : 1.1.4.43 WHQL [15/02/2024]Drivers - I217/I218/I219 - Windows 10/11 : 12.19.2.62 WHQL [18/07/2024]Drivers - I210/I211 - Windows 11 : 14.1.5.0 WHQL [15/11/2024]Drivers - I210/I211 - Windows 10 : 14.0.5.0 WHQL [15/11/2024]Drivers - 82579 - Windows 10 : 12.15.31.4 WHQL [25/07/2016]Download - I225/I226 - Windows 11 : LinkDownload - I225/I226 - Windows 10 : LinkDownload - I217/I218/I219 - Windows 10/11 : LinkDownload - I210/I211 - Windows 11 : LinkDownload - I210/I211 - Windows 10 : LinkDownload - 82579 - Windows 10 : LinkInstall/Update Process :- Press Windows key + X > Device Manager > Right-click on your Intel Ethernet device > Update driver > Browse my computer for driver software- Browse... > Select the extracted drivers folder (ETHERNET_Intel_v...) > Next- Intel WiFi Drivers (Drivers Only) :Drivers - 9xxx/AXxxx/BExxx : 23.120.0.3 WHQL [06/02/2025]Drivers - 8xxx : 22.200.2.1 WHQL [09/03/2023]Drivers - 3165/3168/7265D : 23.40.1.1 WHQL [20/03/2024]Drivers - 3160/7260/7265C : 18.33.17.1 WHQL [29/04/2019]Download - 9xxx/AXxxx/BExxx : LinkDownload - 8xxx : LinkDownload - 3165/3168/7265D : LinkDownload - 3160/7260/7265C : LinkInstall/Update Process :- Press Windows key + X > Device Manager > Right-click on your Intel WiFi device > Update driver > Browse my computer for driver software- Browse... > Select the extracted drivers folder (WiFi_Intel_v...) > Next- Intel Bluetooth Drivers (Drivers Only) :Drivers - 9xxx/AXxxx/BExxx : 23.120.0.4 WHQL [10/02/2025]Drivers - 8xxx : 22.200.0.2 WHQL [15/12/2022]Drivers - 3165/3168/7265D : 23.40.0.2 WHQL [22/02/2024]Drivers - 3160/7260/7265C : 20.100.5.1 WHQL [17/04/2019]Download - 9xxx/AXxxx/BExxx : LinkDownload - 8xxx : LinkDownload - 3165/3168/7265D : LinkDownload - 3160/7260/7265C : LinkInstall/Update Process :- Press Windows key + X > Device Manager > Right-click on your Intel Bluetooth device > Update driver > Browse my computer for driver software- Browse... > Select the extracted drivers folder (BT_Intel_v...) > Check the Include subfolders option > NextOS requirements : Windows 10 64 bit or more recent.Hardware requirements : Intel Ethernet/WiFi/Bluetooth controller.TIPS :If you want to manage the drivers (remove old/unused drivers for example) that you have in your Windows DriverStoreUse Driver Store Explorer (Right click on "Rapr.exe" > Run as administrator).If you want better interrupts delivery latencyEnable MSI (Message Signaled-based Interrupts) mode on all your supported devices (see the column "supported modes") withMSI Mode Utility (Right click on "MSI_Mode_Utility_v3.exe" > Run as administrator). [INDEX] All My Drivers/Firmware/Software Threads[ALTERNATIVE INDEX] All My Drivers/Firmware/Software Threads
2025-04-01Available 23 files for Dell Inspiron 11 3180 Select Files Company Dell Categories Notebooks & Tablet PCs Serie Dell Inspiron Model Dell Inspiron 11 3180 Description Dell Security Advisory Update - DSA-2020-059 Popular Urgent Information This package contains a resolution for the Dell Security Advisory DSA-2020-059. You may see Dell Security Advisory DSA-2020-059 for details. While the resolution may be manually downloaded and applied,Dell recommends using one of the Dell Download Notification Applications such as Dell Update, Dell Command Update, or Dell SupportAssist to apply the resolution from Download Notification Applications Operating System Windows 10, 64-bit Version 1.0.0.0, A00 Size Driver 10.76 MB File Name dell-security-advisory-update-dsa-2020-059_tr2dy_win64_1.0.0.0_a00.exe Date 20 Oct 2020 Company Dell Categories Notebooks & Tablet PCs Serie Dell Inspiron Model Dell Inspiron 11 3180 Description Qualcomm QCA61x4A/QCA9377 WiFi and Bluetooth Driver Urgent Information This package contains the driver for Qualcomm QCA61x4A and QCA9377 802.11ac Dual Band (2x2) Wireless Adapter and Bluetooth 4.2. Wireless and Bluetooth drivers help your operating system to communicate with Wireless and Bluetooth devices. Operating System Windows 10, 64-bit Version 12.0.0.916, A33 Size Driver 98.38 MB File Name qualcomm-qca61x4a-qca9377-wifi-and-bluetooth-driver_4747j_win_12.0.0.916_a33.exe Date 12 Dec 2019 Observations After you install this update, Qualcomm QCA61x4A and QCA9377 WiFi version displayed in Device Manager is v12.0.0.916. Company Dell Categories Notebooks & Tablet PCs Serie Dell Inspiron Model Dell Inspiron 11 3180 Description Dell Inspiron 3180/3185 System BIOS Popular Information This package contains the Dell system BIOS update. BIOS is a firmware that is embedded on a small memory chip on the system board. It controls the keyboard, monitor, disk drives, and other devices. Operating System Windows 10, 64-bit Version 1.3.0, 1.3.0 Size Driver 20.16 MB File Name inspiron_3180_3185_1.3.0.exe Date 27 May 2020 Company Dell Categories Notebooks & Tablet PCs Serie Dell Inspiron Model Dell Inspiron 11 3180 Description Dell Wireless 1707/Qualcomm
2025-03-25