Windows installation tool
Author: s | 2025-04-23
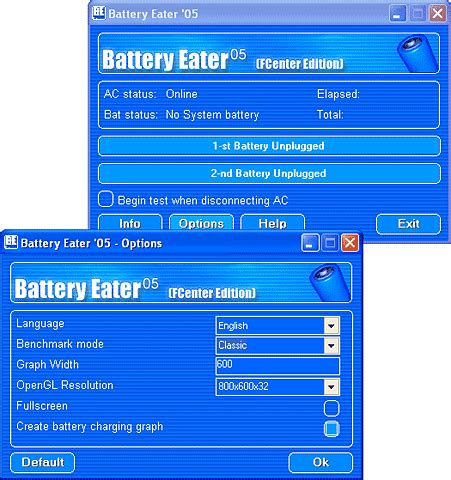
Installing Tools on a Windows VM (x86 Architecture)Installing Tools on a Linux OSInstalling Tools on a Windows VM (x86 Architecture)Installing Tools on
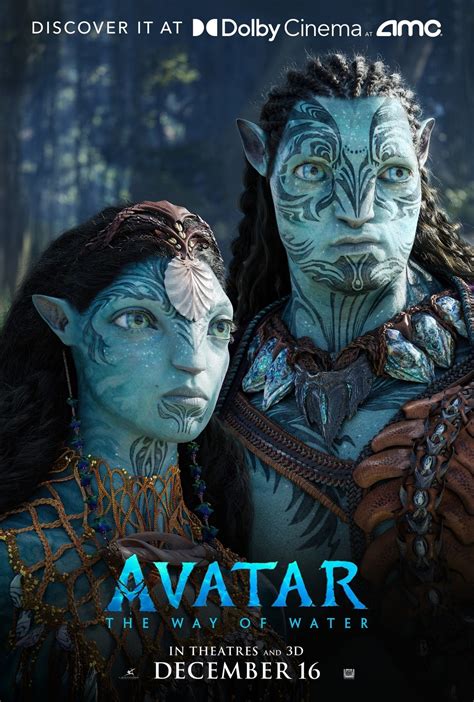
Install Whois tool on Windows
Ready to install or reinstall Windows 8.1 but you don’t have a installation disc? In the past, it’s quite difficult to grab a copy of Windows setup ISO image, even if you have a genuine product key at hand. And now, thanks to a new online tool from Microsoft – Windows Installation Media Creating Tool, which lets you to download Windows 8.1 ISO image and create a installation media right away.To download and create a bootable CD or USB flash drive with the Windows 8.1 installation files, please follow the steps below:Head over to Microsoft’s installation tool webpage, and then click the Create media button to download Windows Installation Media Creation Tool (about 1.26 Mb).Once the file finishes downloading, double-click it to launch the Windows Installation Media Creation Tool. Connect your USB flash drive (at least 4 GB of space should be available) or insert a blank DVD.This program allows you to select your desired language, Windows 8.1 edition and system architecture (32-bit or 64-bit). As far as editions are concerned, you can get Windows 8.1, Windows 8.1 Pro, the N versions of both operating systems, or a single language Windows 8.1 version.After clicking the Next button, you’ll be presented with two options to save the installation file: create a Windows 8.1 installation USB drive or save the setup ISO image for later user. If you don’t have a USB drive at hand, you should select the 2nd option to save the installation ISO image on your PC which can Installing Tools on a Windows VM (x86 Architecture)Installing Tools on a Linux OSInstalling Tools on a Windows VM (x86 Architecture)Installing Tools on Upgrading from Windows 8.1 to Windows 10 for free is pretty straightforward. Essentially, you’ll need to download the Windows 10 installation tool, use it to create installation media, and follow a series of prompts to complete the upgrade. By the end of the process, you’ll have a fresh Windows 10 operating system, along with most of your files and settings carried over.Upgrading your system from Windows 8.1 to Windows 10 for free can be a game-changer. The following steps will guide you through the process, ensuring you transition smoothly and retain most of your data.Step 1: Visit the Windows 10 download pageFirst, head over to Microsoft’s official Windows 10 download page.You’ll find the download page by searching “Windows 10 download” in your web browser. Click on the official Microsoft link to get there.Step 2: Download the Media Creation ToolSelect the option to download the Media Creation Tool.This tool is essential for creating installation media, and it will guide you through the entire installation process.Step 3: Run the Media Creation ToolAfter downloading, open the Media Creation Tool and accept the license terms.The tool will present you with a series of prompts and options to help you customize your upgrade experience.Step 4: Choose ‘Upgrade this PC now’Select the option to upgrade your current PC.This is the simplest way to upgrade, as it doesn’t require you to create a bootable USB or DVD.Step 5: Follow the Installation PromptsThe tool will check for updates and prepare your PC for the installation. Follow the on-screenComments
Ready to install or reinstall Windows 8.1 but you don’t have a installation disc? In the past, it’s quite difficult to grab a copy of Windows setup ISO image, even if you have a genuine product key at hand. And now, thanks to a new online tool from Microsoft – Windows Installation Media Creating Tool, which lets you to download Windows 8.1 ISO image and create a installation media right away.To download and create a bootable CD or USB flash drive with the Windows 8.1 installation files, please follow the steps below:Head over to Microsoft’s installation tool webpage, and then click the Create media button to download Windows Installation Media Creation Tool (about 1.26 Mb).Once the file finishes downloading, double-click it to launch the Windows Installation Media Creation Tool. Connect your USB flash drive (at least 4 GB of space should be available) or insert a blank DVD.This program allows you to select your desired language, Windows 8.1 edition and system architecture (32-bit or 64-bit). As far as editions are concerned, you can get Windows 8.1, Windows 8.1 Pro, the N versions of both operating systems, or a single language Windows 8.1 version.After clicking the Next button, you’ll be presented with two options to save the installation file: create a Windows 8.1 installation USB drive or save the setup ISO image for later user. If you don’t have a USB drive at hand, you should select the 2nd option to save the installation ISO image on your PC which can
2025-04-21Upgrading from Windows 8.1 to Windows 10 for free is pretty straightforward. Essentially, you’ll need to download the Windows 10 installation tool, use it to create installation media, and follow a series of prompts to complete the upgrade. By the end of the process, you’ll have a fresh Windows 10 operating system, along with most of your files and settings carried over.Upgrading your system from Windows 8.1 to Windows 10 for free can be a game-changer. The following steps will guide you through the process, ensuring you transition smoothly and retain most of your data.Step 1: Visit the Windows 10 download pageFirst, head over to Microsoft’s official Windows 10 download page.You’ll find the download page by searching “Windows 10 download” in your web browser. Click on the official Microsoft link to get there.Step 2: Download the Media Creation ToolSelect the option to download the Media Creation Tool.This tool is essential for creating installation media, and it will guide you through the entire installation process.Step 3: Run the Media Creation ToolAfter downloading, open the Media Creation Tool and accept the license terms.The tool will present you with a series of prompts and options to help you customize your upgrade experience.Step 4: Choose ‘Upgrade this PC now’Select the option to upgrade your current PC.This is the simplest way to upgrade, as it doesn’t require you to create a bootable USB or DVD.Step 5: Follow the Installation PromptsThe tool will check for updates and prepare your PC for the installation. Follow the on-screen
2025-03-25SoftwareDisable your antivirus software to prevent any conflicts during the upgrade process. You can re-enable it after the upgrade is complete.Disconnect From The InternetDisconnect your computer from the internet to prevent any automatic updates or interruptions during the upgrade process.Using The Windows Easy Transfer ToolThe Windows Easy Transfer tool is a built-in utility in Windows XP that allows you to transfer your files and settings to an external hard drive or a network location. Here’s how to use it:Launching The Windows Easy Transfer ToolTo launch the Windows Easy Transfer tool, follow these steps:Click on the Start button and select All Programs.Click on Accessories and then select System Tools.Click on Windows Easy Transfer.Transferring Files And SettingsOnce the Windows Easy Transfer tool is launched, follow these steps to transfer your files and settings:Select the external hard drive or network location where you want to transfer your files and settings.Choose the types of files and settings you want to transfer, such as documents, pictures, and email settings.Click on the Transfer button to start the transfer process.Installing Windows 7After transferring your files and settings, you can proceed with installing Windows 7. Here’s a step-by-step guide:Inserting The Installation MediaInsert the Windows 7 installation DVD or USB drive into your computer.Booting From The Installation MediaRestart your computer and boot from the installation media. You may need to enter the BIOS settings to change the boot order.Following The Installation WizardFollow the installation wizard to install Windows 7. You’ll need to select the language, accept the license agreement, and choose the installation location.Activating Windows 7After the installation is complete, you’ll need to activate Windows 7 using a valid product key.Transferring Files And Settings To Windows 7After installing Windows 7, you can transfer your files and settings from the external hard drive or network location. Here’s how:Launching The Windows Easy Transfer Tool In Windows 7To launch the Windows Easy Transfer tool in Windows 7, follow these steps:Click on the Start button and select All Programs.Click on Accessories and then select System Tools.Click on Windows Easy Transfer.Importing Files And SettingsOnce the Windows Easy Transfer tool is launched, follow these steps to import your files and settings:Select the external hard drive or network location where you transferred your files and settings.Choose the types of files and settings you want to import, such as documents, pictures, and email settings.Click on the Import button to start the import process.ConclusionUpgrading from Windows XP to Windows 7 without losing data requires careful planning and execution. By using the Windows Easy Transfer tool and following the steps outlined in this article, you can minimize data loss and ensure a smooth transition to your new operating system. Remember to backup your data, disable antivirus software, and disconnect
2025-03-31