Windows shortcut to maximize window
Author: r | 2025-04-24

On the bottom near Keyboard shortcut, enter in whichever keyboard shortcut you want. For Predefined action, choose Maximize Window. There are many other options related to maximizing besides Maximize Window : Maximize Window Left; Maximize Window Right; Maximize Window To Bottom Half; Maximize Window To Top Half; Maximize To Next Monitor

is there a shortcut to maximize a window?
I use the Ctrl+Alt+T shortcut to open a terminal, but I cannot see how I can get it maximized. When I start it manually, I can simply do a gnome-terminal --maximize, but that does not apply for the shortcut. Even a changing of the .desktop files did not change anything.Any way to let the shortcut open a maximized terminal window?I use regular Gnome 2 on Ubuntu 11.04 with no compositing effects. asked Jun 26, 2011 at 13:59 Martin UedingMartin Ueding8,42811 gold badges54 silver badges85 bronze badges In gconf-editor set the key/apps/compiz-1/plugins/gnomecompat/screen0/options/command_terminalto gnome-terminal --maximize Isaiah60.6k30 gold badges134 silver badges145 bronze badges answered Jun 26, 2011 at 14:16 enzotibenzotib95.6k12 gold badges173 silver badges181 bronze badges 5 Just as an alternative (maybe when you are working on another computer for a short time), after the window is open, you can press Alt+Space to the open the window's context menu and X to maximize. Similarly N to minimize and C to close. Works for all other applications too.This combination is also the default for Microsoft Windows OS. answered Jun 26, 2011 at 14:30 SundeepSundeep2531 silver badge8 bronze badges 4 Not sure if this works for Gnome2 on Ubuntu 11.04, but it does for me on Ubuntu 12.04.Open a TerminalSelect Profile Preferences from the Edit Menu.Tick Use custom default terminal size and enter a default size that is too large for the screen e.g. 240 columns and 100 rows.Click close then open a new Terminal by clicking the icon OR pressing Ctrl+Alt+T, the new terminal window should be maximised.This answer is based upon advice I was given here:How to make terminal start maximized? answered Jul 2, 2012 at 15:03 CraigCraig1,3362 gold badges11 silver badges10 bronze badges Just go to edit keyboard shortcuts in "Keyboard"Then put the command gnome-terminal --maximize to the new custom shortcutand set it to launch with Ctrl + Alt + T(click reassign when the dialog box pops up.) snoop4,1109 gold badges41 silver badges58 bronze badges answered Apr 15, 2012 at 9:59 LumTechLumTech511 silver badge1 bronze badge 2 I am a linux newbe and am happy for your question. I did a simple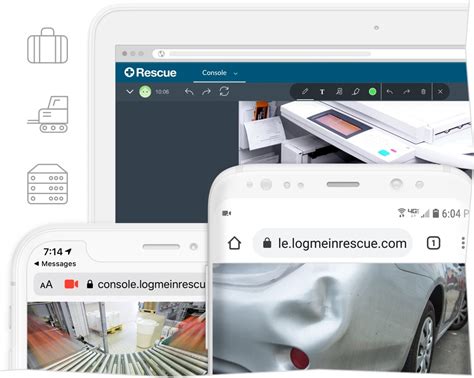
Maximize Windows Shortcut - Keyboard-Shortcuts
Your preference, click the down arrow beside the Snap windows option to expand it.5. You will now see a list of additional Snap windows options along with checkboxes for the same. By default, all the options are enabled (or checked) in Windows 11.6. These options are self-explanatory. You can go through them one by one to assess whether or not you want them enabled.7. In case you want to disable any of the provided Snap windows settings, click the checkbox beside it to uncheck it, in turn, disabling the selected option in the process.So, this is how you can access the disable/enable toggle for the Snap feature on your Windows 11 PC or laptop and adjust additional settings for the same.FAQsHow to enable Snap layouts in Windows 11?The Snap windows feature in Windows 11 is enabled by default. Users can access it using multiple ways, including hovering the cursor on the Maximize button of a window, dragging a window to the top of the screen, pressing the Windows + Z shortcut, and using the Windows + Arrow key shortcut while inside an app or window.Can I disable Snap layouts on my Windows 11 PC or laptop?Yes, you can disable the Snap layouts by disabling the toggle for the Snap windows option in the Multitasking settings within the Windows 11 Settings app on your PC or laptop.What is the keyboard shortcut for Snap layouts in Windows 11?Users can access the Snap layouts in Windows 11 by using the Windows + Z keyboard shortcut with an app or window already opened. With the Windows + Z shortcut, the Snap UI opens with numbers assigned to the layouts. Users can then press the corresponding number for the Snap layout they want to start snapping apps and windows.Wrapping UpSo, there you have it! This was our take on how to effectively use Snap layouts on Windows 11 PCs and laptops to get the best multitasking experience. In this digital era, we are constantly multitasking on our computers with multiple apps open at the same time, and the Snap layouts improve the multitasking experience onWindows shortcut to COMPLETELY maximize a window
Quote:I am running a registered trial version of DisplayFusion. I have a Windows 10 PC with eight different monitors connected to it. They're all showing up correctly in layout by number and position in Windows and in DisplayFusion.I have a Powershell script (executed with a desktop shortcut) that opens multiple Microsoft Edge browser windows. This script functions successfully. The windows open - each in its own Microsoft Edge browser window.Example of portion of script that opens Edge windows:CodeStart-Process -FilePath msedge -ArgumentList '--new-window www.google.com'Start-Process -FilePath msedge -ArgumentList '--new-window www.bing.com'Here's my problem: I want each window, identified by the WINDOW TITLE (usually html 4 title tag) of the browser page, to go to a specific monitor, in maximized mode, by monitor NUMBER. No relative positioning. No spanning. No split screen stuff. Simply by monitor number and the window name.DisplayFusion seems to support these types of actions. I have triggers set up based on executable (Edge) and the title of the HTML page (as shown in the tab). Note, there are NOT multiple tabs per window - only one in each.For the life of me I can't seem to get it to work. I run the powershell script. The windows open. However, they do not maximize and they do not appear on their assigned monitors as defined by DisplayFusion triggers. I've spent hours on this so far, trying variations of the window titles (the title of the html page as shown in the browser tab), using (and not using) the Edge executable as defined by the options in DisplayFusion GUI. They USUALLY open on an a single individual monitor. If I close a window and open it up on a different monitor (by hand), it MAY or may not show up on that same monitor when I run the script again, but DisplayFusion. On the bottom near Keyboard shortcut, enter in whichever keyboard shortcut you want. For Predefined action, choose Maximize Window. There are many other options related to maximizing besides Maximize Window : Maximize Window Left; Maximize Window Right; Maximize Window To Bottom Half; Maximize Window To Top Half; Maximize To Next MonitorIs there a keyboard shortcut to maximize a window?
Windows 11 has brought forth various features designed to enhance user productivity, and one such underrated gem is the ability to "pin" your application windows. If you’ve ever found yourself juggling multiple windows with information you desperately need at your fingertips, this feature is a lifesaver. Let’s dive into the nuances of how to pin windows effectively and maximize your productivity.What Is Window Pinning?Window pinning allows users to keep certain applications in view, ensuring they remain accessible while navigating through others. This dynamic is particularly useful for maintaining focus on essential tasks—be it drafting an email, comparing documents, or conducting research while keeping critical reference materials right in view.How to Pin Windows in Windows 11Windows 11 facilitates two primary methods for pinning windows. Here’s how you can utilize each one:Method 1: Keyboard ShortcutsThe simplest way to pin a window is through keyboard shortcuts. To pin an active window, follow these steps:Select Your Application: Click on the window you want to keep in focus.Use the Shortcut: Press Ctrl + F11 to activate the built-in “always on top” feature.While this method is quick, it isn’t without its flaws. Users have noted that:Some applications may fail to respond, not allowing the pinning to take effect.In some instances, windows may behave erratically—like going off-screen or entering fullscreen mode.If you encounter such issues, fear not; there’s a more robust solution.Method 2: PowerToys Always On Top FeatureFor those wanting to take their pinning game to the next level, PowerToys is an invaluable tool. This suite of utilities, developed by Microsoft, is completely free and adds a host of functionalities that can drastically enhance your Windows experience.Here’s how to utilize the Always On Top feature in PowerToys:Download and Install PowerToys: Make sure you have the latest version which includes the Always On Top utility.Activate Pinning: Once PowerToys is installed, simply press Ctrl + Win + T while focused on the window you wish to pin.Confirmation: A glowing outline appears around the window, indicating it has been pinned successfully.By using PowerToys, you maintain an active window without the disturbances that sometimes arise from the basic shortcut. Imagine codingMinimize/Maximize Window Windows Keyboard Shortcuts in
Screen. Windows key + S Open search. Windows key + Shift + Down arrow If a window is snapped or maximized, restore it. Windows key + Shift + Enter If the active window is a Universal Windows Platform (UWP) app, make it full screen. Windows key + Shift + Left arrow Move the active window to the monitor on the left. Windows key + Shift + M Restore minimized windows. Windows key + Shift + R Select a region of the screen to record a video. It then opens the screen recording in the Snipping Tool. By default, this screen recording is automatically saved as an MP4 file in the Screen Recordings subfolder of your Videos folder. Windows key + Shift + Right arrow Move the active window to the monitor on the right. Windows key + Shift + S Select a region of the screen to capture a screenshot to the clipboard. You can then open the Snipping Tool to share or markup the image. Windows key + Shift + Spacebar Switch backward through input languages and keyboard layouts. Windows key + Shift + Up arrow Stretch the desktop window to the top and bottom of the screen. Windows key + Shift + V Cycle through notifications. Windows key + Spacebar Switch forward through input languages and keyboard layouts. Windows key + Tab Open Task View. Windows key + U Open the Settings app to the Accessibility section. Windows key + Up arrow Maximize the active window. Windows key + V Open the clipboard history. Note: Clipboard history isn't turned on by default. To turn it on, use this keyboard shortcut and then select the prompt to turn on history. You can also turn it on in the Settings app > System > Clipboard , and set Clipboard historykeyboard - Windows shortcut to COMPLETELY maximize a window
New tools and enhancing user experience for managing multiple open apps and windows.1. Using Snap LayoutsWindows 11 introduces Snap Layouts, a new way to organize multiple windows on the screen at once, making it easier to see and work with multiple apps.Steps:Hover your mouse over the maximize button on any open window.A menu with various layout options will appear.Select your preferred layout, and the window will snap into place.Repeat the process for other open windows to arrange them side by side.2. Using Task View (Win + Tab)The Task View feature remains in Windows 11 and provides a great way to see all open apps and virtual desktops.Steps:Click on the Task View button on your taskbar or press Win + Tab.A visual display of all open apps and virtual desktops will appear.You can click any window to bring it to the front, or create a new virtual desktop for better organization.3. Using Alt + TabThe classic Alt + Tab shortcut works in Windows 11 too, allowing you to cycle between open windows quickly.Steps:Hold down the Alt key and press Tab.A menu displaying all your open apps will appear.Release the Alt key when the window you want to focus on is highlighted.4. Using Task ManagerJust like in Windows 10, you can use Task Manager in Windows 11 to see a detailed list of all open applications and processes.Steps:Press Ctrl + Shift + Esc to open Task Manager.Go to the Processes tab to see a list of all active apps, background processes, and system resource usage.Right-click to bring an app to the front or end a task that is unresponsive.How to See All Open Apps and Windows on a MacIf you're using a Mac, you have several tools at your disposal to view and manage open apps and windows. Let's explore the options available for macOS users.1. Using Mission ControlMission Control provides an overview of all open windows and allows you to quickly navigate between them.Steps:Press F3 on your keyboard or swipe up with three fingers on your trackpad.Mission Control will show you all open windows.You can click on any window to bring it to the front or organize your workspace using virtual desktops (Spaces).2. Using Command + TabThis shortcut allows you to quickly cycle between all open apps on your Mac.Steps:Press and hold the Command key, then tap Tab.A horizontal list of open applications will appear.Keep holding Command and tap Tab to. On the bottom near Keyboard shortcut, enter in whichever keyboard shortcut you want. For Predefined action, choose Maximize Window. There are many other options related to maximizing besides Maximize Window : Maximize Window Left; Maximize Window Right; Maximize Window To Bottom Half; Maximize Window To Top Half; Maximize To Next MonitorComments
I use the Ctrl+Alt+T shortcut to open a terminal, but I cannot see how I can get it maximized. When I start it manually, I can simply do a gnome-terminal --maximize, but that does not apply for the shortcut. Even a changing of the .desktop files did not change anything.Any way to let the shortcut open a maximized terminal window?I use regular Gnome 2 on Ubuntu 11.04 with no compositing effects. asked Jun 26, 2011 at 13:59 Martin UedingMartin Ueding8,42811 gold badges54 silver badges85 bronze badges In gconf-editor set the key/apps/compiz-1/plugins/gnomecompat/screen0/options/command_terminalto gnome-terminal --maximize Isaiah60.6k30 gold badges134 silver badges145 bronze badges answered Jun 26, 2011 at 14:16 enzotibenzotib95.6k12 gold badges173 silver badges181 bronze badges 5 Just as an alternative (maybe when you are working on another computer for a short time), after the window is open, you can press Alt+Space to the open the window's context menu and X to maximize. Similarly N to minimize and C to close. Works for all other applications too.This combination is also the default for Microsoft Windows OS. answered Jun 26, 2011 at 14:30 SundeepSundeep2531 silver badge8 bronze badges 4 Not sure if this works for Gnome2 on Ubuntu 11.04, but it does for me on Ubuntu 12.04.Open a TerminalSelect Profile Preferences from the Edit Menu.Tick Use custom default terminal size and enter a default size that is too large for the screen e.g. 240 columns and 100 rows.Click close then open a new Terminal by clicking the icon OR pressing Ctrl+Alt+T, the new terminal window should be maximised.This answer is based upon advice I was given here:How to make terminal start maximized? answered Jul 2, 2012 at 15:03 CraigCraig1,3362 gold badges11 silver badges10 bronze badges Just go to edit keyboard shortcuts in "Keyboard"Then put the command gnome-terminal --maximize to the new custom shortcutand set it to launch with Ctrl + Alt + T(click reassign when the dialog box pops up.) snoop4,1109 gold badges41 silver badges58 bronze badges answered Apr 15, 2012 at 9:59 LumTechLumTech511 silver badge1 bronze badge 2 I am a linux newbe and am happy for your question. I did a simple
2025-03-31Your preference, click the down arrow beside the Snap windows option to expand it.5. You will now see a list of additional Snap windows options along with checkboxes for the same. By default, all the options are enabled (or checked) in Windows 11.6. These options are self-explanatory. You can go through them one by one to assess whether or not you want them enabled.7. In case you want to disable any of the provided Snap windows settings, click the checkbox beside it to uncheck it, in turn, disabling the selected option in the process.So, this is how you can access the disable/enable toggle for the Snap feature on your Windows 11 PC or laptop and adjust additional settings for the same.FAQsHow to enable Snap layouts in Windows 11?The Snap windows feature in Windows 11 is enabled by default. Users can access it using multiple ways, including hovering the cursor on the Maximize button of a window, dragging a window to the top of the screen, pressing the Windows + Z shortcut, and using the Windows + Arrow key shortcut while inside an app or window.Can I disable Snap layouts on my Windows 11 PC or laptop?Yes, you can disable the Snap layouts by disabling the toggle for the Snap windows option in the Multitasking settings within the Windows 11 Settings app on your PC or laptop.What is the keyboard shortcut for Snap layouts in Windows 11?Users can access the Snap layouts in Windows 11 by using the Windows + Z keyboard shortcut with an app or window already opened. With the Windows + Z shortcut, the Snap UI opens with numbers assigned to the layouts. Users can then press the corresponding number for the Snap layout they want to start snapping apps and windows.Wrapping UpSo, there you have it! This was our take on how to effectively use Snap layouts on Windows 11 PCs and laptops to get the best multitasking experience. In this digital era, we are constantly multitasking on our computers with multiple apps open at the same time, and the Snap layouts improve the multitasking experience on
2025-03-30Windows 11 has brought forth various features designed to enhance user productivity, and one such underrated gem is the ability to "pin" your application windows. If you’ve ever found yourself juggling multiple windows with information you desperately need at your fingertips, this feature is a lifesaver. Let’s dive into the nuances of how to pin windows effectively and maximize your productivity.What Is Window Pinning?Window pinning allows users to keep certain applications in view, ensuring they remain accessible while navigating through others. This dynamic is particularly useful for maintaining focus on essential tasks—be it drafting an email, comparing documents, or conducting research while keeping critical reference materials right in view.How to Pin Windows in Windows 11Windows 11 facilitates two primary methods for pinning windows. Here’s how you can utilize each one:Method 1: Keyboard ShortcutsThe simplest way to pin a window is through keyboard shortcuts. To pin an active window, follow these steps:Select Your Application: Click on the window you want to keep in focus.Use the Shortcut: Press Ctrl + F11 to activate the built-in “always on top” feature.While this method is quick, it isn’t without its flaws. Users have noted that:Some applications may fail to respond, not allowing the pinning to take effect.In some instances, windows may behave erratically—like going off-screen or entering fullscreen mode.If you encounter such issues, fear not; there’s a more robust solution.Method 2: PowerToys Always On Top FeatureFor those wanting to take their pinning game to the next level, PowerToys is an invaluable tool. This suite of utilities, developed by Microsoft, is completely free and adds a host of functionalities that can drastically enhance your Windows experience.Here’s how to utilize the Always On Top feature in PowerToys:Download and Install PowerToys: Make sure you have the latest version which includes the Always On Top utility.Activate Pinning: Once PowerToys is installed, simply press Ctrl + Win + T while focused on the window you wish to pin.Confirmation: A glowing outline appears around the window, indicating it has been pinned successfully.By using PowerToys, you maintain an active window without the disturbances that sometimes arise from the basic shortcut. Imagine coding
2025-03-25Screen. Windows key + S Open search. Windows key + Shift + Down arrow If a window is snapped or maximized, restore it. Windows key + Shift + Enter If the active window is a Universal Windows Platform (UWP) app, make it full screen. Windows key + Shift + Left arrow Move the active window to the monitor on the left. Windows key + Shift + M Restore minimized windows. Windows key + Shift + R Select a region of the screen to record a video. It then opens the screen recording in the Snipping Tool. By default, this screen recording is automatically saved as an MP4 file in the Screen Recordings subfolder of your Videos folder. Windows key + Shift + Right arrow Move the active window to the monitor on the right. Windows key + Shift + S Select a region of the screen to capture a screenshot to the clipboard. You can then open the Snipping Tool to share or markup the image. Windows key + Shift + Spacebar Switch backward through input languages and keyboard layouts. Windows key + Shift + Up arrow Stretch the desktop window to the top and bottom of the screen. Windows key + Shift + V Cycle through notifications. Windows key + Spacebar Switch forward through input languages and keyboard layouts. Windows key + Tab Open Task View. Windows key + U Open the Settings app to the Accessibility section. Windows key + Up arrow Maximize the active window. Windows key + V Open the clipboard history. Note: Clipboard history isn't turned on by default. To turn it on, use this keyboard shortcut and then select the prompt to turn on history. You can also turn it on in the Settings app > System > Clipboard , and set Clipboard history
2025-04-10